Google Sheets Query: Return Headers Value Concatenated
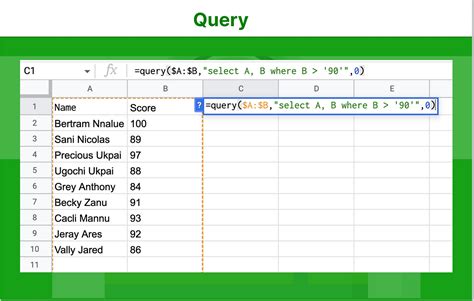
Google Sheets is a powerful tool for data manipulation and analysis. One of its most useful features is the QUERY function, which allows users to retrieve and manipulate data using SQL-like syntax. In this article, we will explore how to use the QUERY function to return concatenated header values in Google Sheets.
Why Concatenate Header Values?
In many cases, you may need to combine multiple header values into a single string. For example, you may have a table with columns for first name, last name, and title, and you want to create a new column that combines these values into a single string, such as "John Smith, CEO". This can be achieved using the QUERY function with the CONCATENATE operator.
Basic Syntax of QUERY Function
Before we dive into the specifics of concatenating header values, let's review the basic syntax of the QUERY function:
=QUERY(range, query, [headers])
rangeis the range of cells that you want to query.queryis the SQL-like query that you want to execute on the data.headersis an optional parameter that specifies the number of header rows in the range.
Concatenating Header Values with QUERY
To concatenate header values using the QUERY function, you can use the following syntax:
=QUERY(A1:C1, "SELECT *", 0)
A1:C1is the range of cells that contains the header values you want to concatenate."SELECT *"is the query that retrieves all columns (*) from the range.0specifies that there are no header rows in the range.
However, this syntax alone will not concatenate the header values. To achieve this, you need to use the CONCATENATE operator, which is represented by the & symbol.
Using CONCATENATE Operator with QUERY
Here's an example of how to use the CONCATENATE operator with the QUERY function to concatenate header values:
=QUERY(A1:C1, "SELECT Col1 & ' ' & Col2 & ' ' & Col3", 0)
Col1,Col2, andCol3represent the column names that you want to concatenate.- The
&symbol is used to concatenate the column values with spaces in between.
This will return a single string that combines the values from columns A, B, and C.
Practical Example
Let's say you have a table with columns for first name, last name, and title, and you want to create a new column that combines these values into a single string.
| First Name | Last Name | Title |
|---|---|---|
| John | Smith | CEO |
| Jane | Doe | Manager |
To concatenate the header values using the QUERY function, you can use the following formula:
=QUERY(A1:C1, "SELECT Col1 & ' ' & Col2 & ' ' & Col3", 0)
This will return the following result:
"First Name Last Name Title"
Conclusion
In this article, we explored how to use the QUERY function in Google Sheets to return concatenated header values. By using the CONCATENATE operator with the QUERY function, you can combine multiple header values into a single string. This can be a useful technique for data manipulation and analysis in Google Sheets.
Google Sheets Query Images
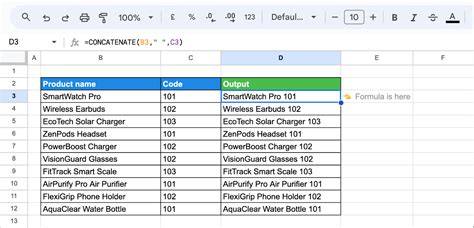
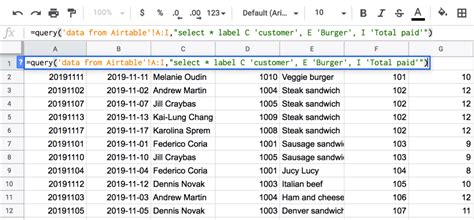
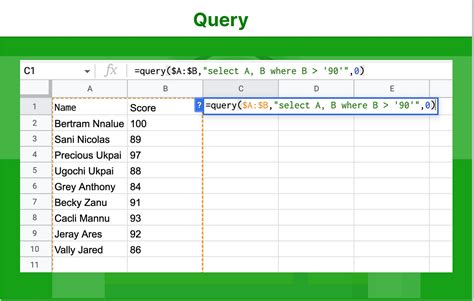
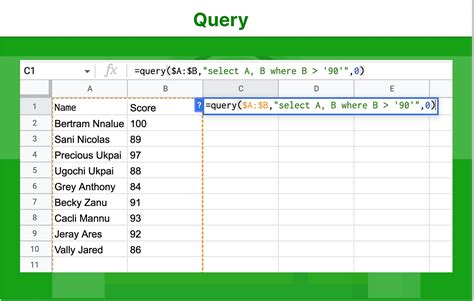
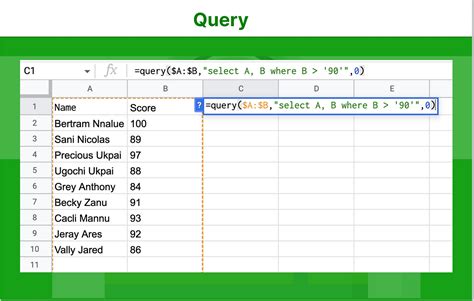
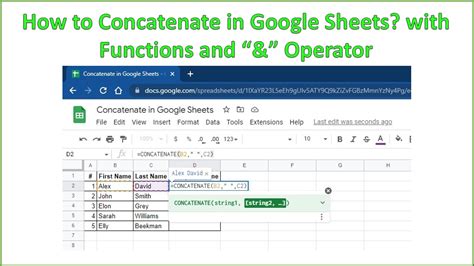
We hope you found this article helpful. Do you have any questions or need further assistance with using the QUERY function in Google Sheets? Please leave a comment below!
