Intro
Unlock the full potential of Google Sheets with expert query sorting techniques. Learn 5 powerful ways to master query sorting, including filtering, grouping, and pivoting data. Discover how to use SORT, FILTER, and QUERY functions to analyze and visualize data, and take your spreadsheet skills to the next level with these actionable tips.
The power of Google Sheets Query function! It's a game-changer for anyone who works with data. But, have you ever struggled to sort your data just the way you want it? Look no further! In this article, we'll dive into the world of Google Sheets Query sort and explore five ways to master it.
The Importance of Sorting in Google Sheets Query
Sorting is an essential part of data analysis. It helps you organize your data in a way that makes sense, making it easier to understand and work with. In Google Sheets Query, sorting is crucial to ensure that your data is presented in the correct order. Whether you're working with numbers, dates, or text, sorting is key to getting the insights you need.
What is Google Sheets Query?
For those new to Google Sheets Query, it's a powerful function that allows you to perform complex data analysis tasks. With Query, you can filter, sort, and aggregate data from one or multiple tables. It's like having a mini-database within your spreadsheet!
5 Ways to Master Google Sheets Query Sort
1. Basic Sorting
Let's start with the basics. To sort your data using Google Sheets Query, you can use the ORDER BY clause. This clause allows you to specify the column(s) you want to sort by and the order (ascending or descending).
Example:
=QUERY(A1:C10, "SELECT * ORDER BY B ASC")
In this example, we're sorting the data in columns A, B, and C by column B in ascending order.
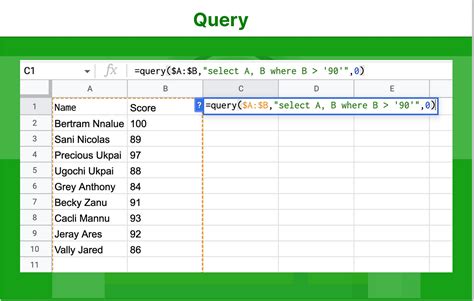
2. Sorting by Multiple Columns
What if you want to sort by multiple columns? No problem! You can specify multiple columns in the ORDER BY clause, separated by commas.
Example:
=QUERY(A1:C10, "SELECT * ORDER BY B ASC, C DESC")
In this example, we're sorting the data by column B in ascending order, and then by column C in descending order.
3. Sorting by Date
Sorting by date can be a bit tricky, but Google Sheets Query has got you covered. You can use the DATE function to convert your date column to a format that Query can understand.
Example:
=QUERY(A1:C10, "SELECT * ORDER BY DATE(B) ASC")
In this example, we're sorting the data by column B, which contains dates, in ascending order.
4. Sorting by Text
Sorting by text can be a bit more complex, as Query needs to know how to compare text values. You can use the LOWER or UPPER function to convert your text column to a consistent case.
Example:
=QUERY(A1:C10, "SELECT * ORDER BY LOWER(B) ASC")
In this example, we're sorting the data by column B, which contains text, in ascending order, ignoring case.
5. Sorting by Numbers
Finally, sorting by numbers is straightforward. You can use the NUMBER function to convert your number column to a format that Query can understand.
Example:
=QUERY(A1:C10, "SELECT * ORDER BY NUMBER(B) ASC")
In this example, we're sorting the data by column B, which contains numbers, in ascending order.
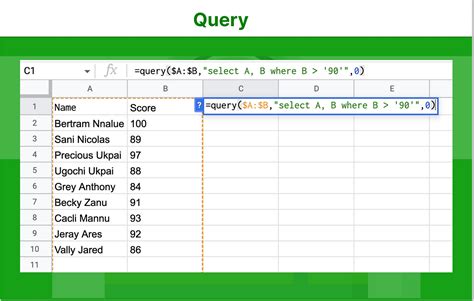
Tips and Tricks
- Always specify the column(s) you want to sort by, even if you're sorting by the entire table.
- Use the
ASCkeyword for ascending order andDESCfor descending order. - Experiment with different sorting combinations to get the results you need.
- Don't be afraid to use multiple Query functions to achieve the desired result.
Gallery of Google Sheets Query Sort Examples
Google Sheets Query Sort Gallery
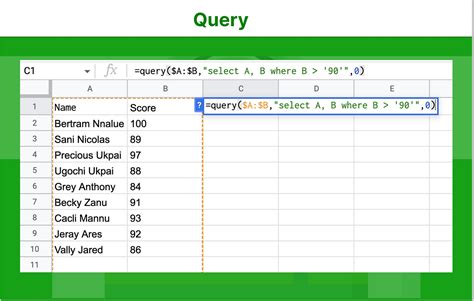
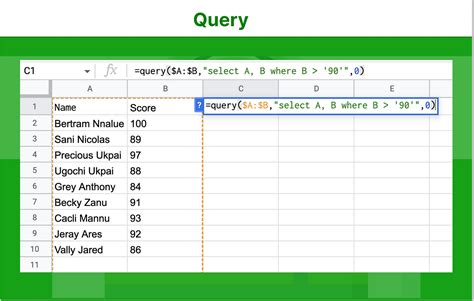
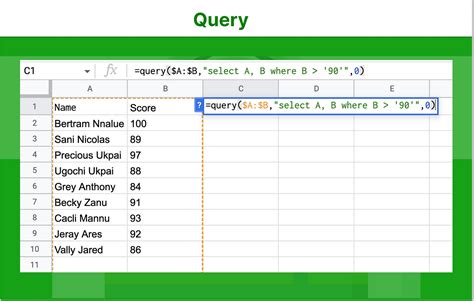
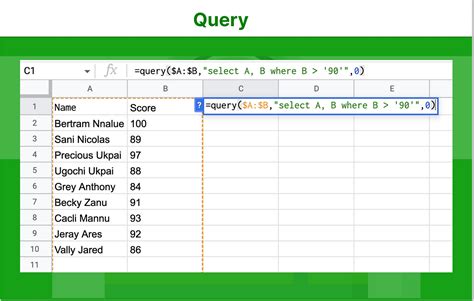
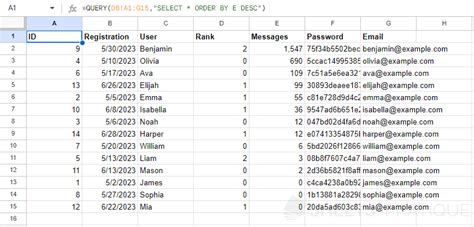
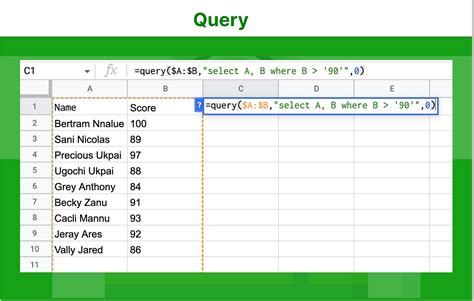
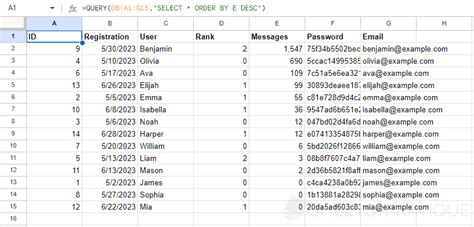
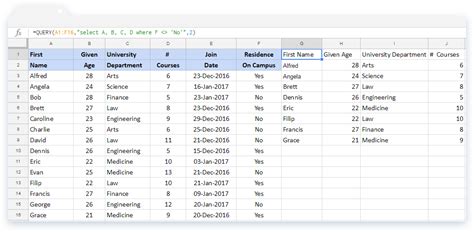
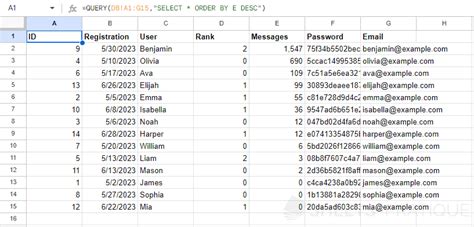
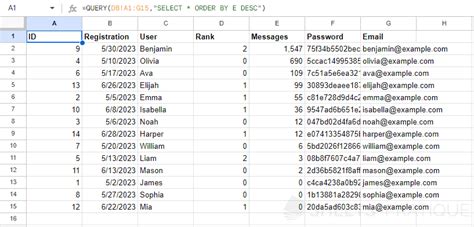
Conclusion
Mastering Google Sheets Query sort takes practice, but with these five techniques, you'll be well on your way to becoming a pro! Remember to experiment with different sorting combinations, use the ASC and DESC keywords, and don't be afraid to use multiple Query functions to achieve the desired result.
What's your favorite Google Sheets Query sort technique? Share with us in the comments below!
