Ranking formulas in Google Sheets can be a powerful tool for data analysis, helping you to organize and understand complex datasets. Whether you're tracking website traffic, sales performance, or student grades, being able to rank data effectively is crucial for making informed decisions. In this article, we'll delve into the world of Google Sheets ranking formulas, exploring how to use them, their benefits, and providing practical examples to get you started.
Why Use Ranking Formulas in Google Sheets?
Ranking formulas offer several benefits when it comes to data analysis:
- Simplified Data Interpretation: By ranking your data, you can quickly identify top performers, trends, and areas for improvement.
- Enhanced Decision Making: With ranked data, you can make more informed decisions based on clear insights.
- Improved Efficiency: Automating the ranking process saves time and reduces the risk of manual errors.
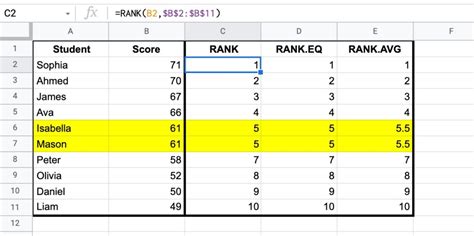
Basic Ranking Formula in Google Sheets
The basic ranking formula in Google Sheets is RANK(). This function assigns a rank to each value in a dataset based on its position when the values are arranged in order.
Syntax:
RANK(number, data, [is_ascending])
numberis the value you want to rank.datais the range of values you want to rank against.[is_ascending]is an optional argument that specifies whether to rank in ascending (TRUE) or descending (FALSE) order. If omitted, it defaults to TRUE.
Example:
Suppose you have a list of exam scores in column A, and you want to rank them in descending order. You would use the formula =RANK(A2, A$2:A$10, FALSE) in cell B2, assuming the first score is in cell A2 and the list of scores goes up to A10.
Advanced Ranking Scenarios
Sometimes, you might need to rank data based on multiple criteria or handle ties differently. For such advanced scenarios, you can use variations of the RANK function or combine it with other Google Sheets functions.
- Ranking with Ties: If you want to assign the same rank to tied values, you can use the
RANK.EQfunction. It works similarly toRANK, but it ensures that tied values receive the same rank. - Multiple Criteria Ranking: To rank based on multiple criteria, you might need to create a composite score first. Then, you can use the
RANKfunction on this composite score.
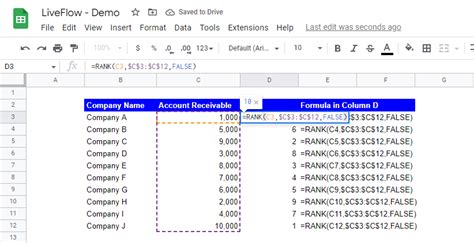
Common Issues and Troubleshooting
- Error: "Did not find value 'value' in RANK evaluation." This error usually occurs when the value you're trying to rank is not found in the range you specified. Ensure that your value exists in the data range.
- Incorrect Ranks: If ranks are not updating correctly, check that your data range is dynamic (e.g., A$2:A$10) to capture any new data added.
Best Practices for Using Ranking Formulas
- Use Absolute References: When specifying the data range, use absolute references (e.g., $A$2:$A$10) to ensure the range doesn't change when you copy the formula.
- Document Your Formulas: For complex rankings, consider documenting your logic and formulas in comments within your sheet.
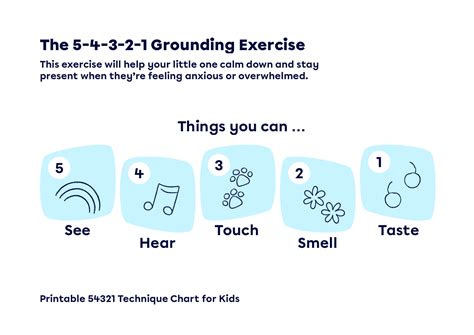
Conclusion: Getting the Most Out of Ranking Formulas
Mastering ranking formulas in Google Sheets can significantly enhance your data analysis capabilities. From basic rankings to more complex scenarios, understanding how to effectively use these formulas can save time and provide valuable insights. Remember to follow best practices, troubleshoot common issues, and don't hesitate to experiment with different approaches to get the most out of your data.
Gallery of Google Sheets Ranking Formulas
Google Sheets Ranking Formulas Gallery
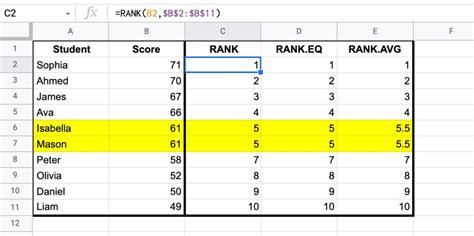
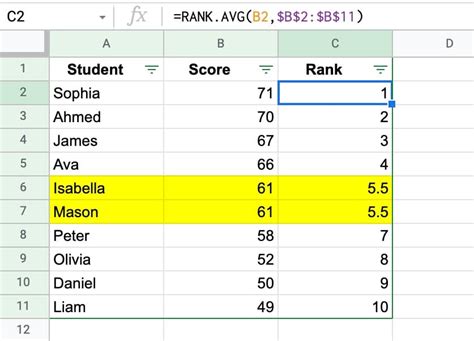
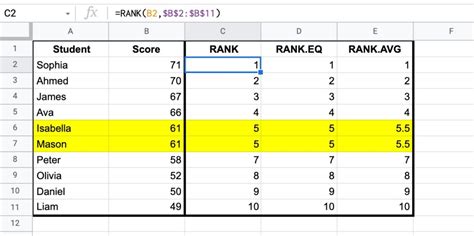
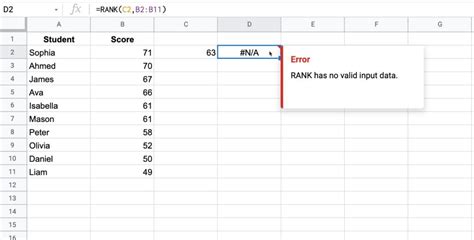
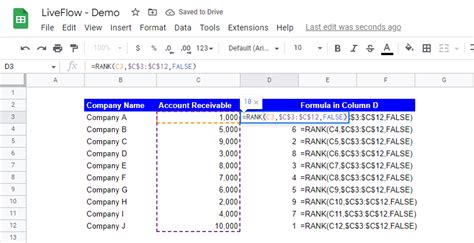
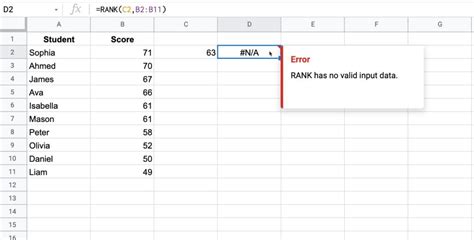
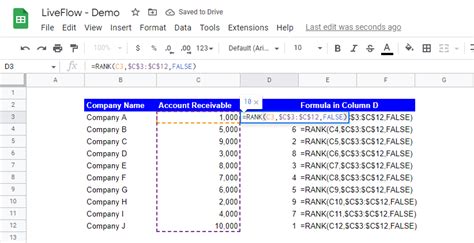
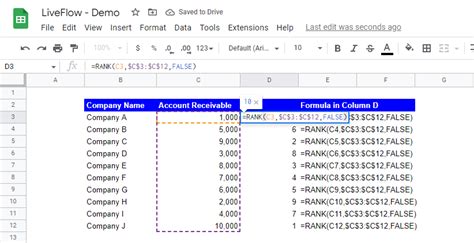
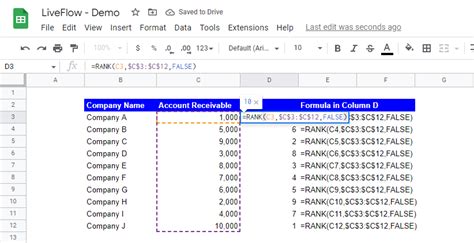
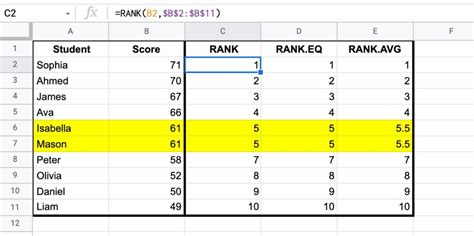
Share Your Experience and Take Action
Have you used ranking formulas in Google Sheets for your projects or analyses? Share your experiences, tips, or challenges in the comments below. If you found this article helpful, consider sharing it with your network or bookmarking it for future reference. Don't miss out on leveraging the power of ranking formulas to elevate your data analysis skills.
