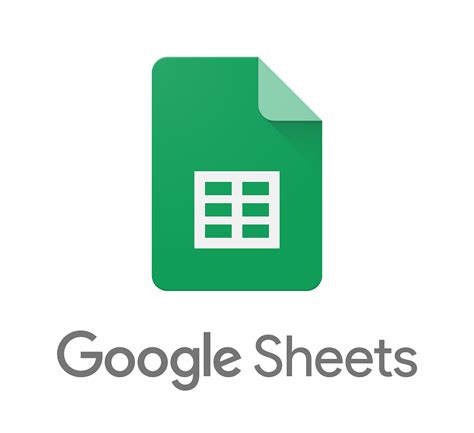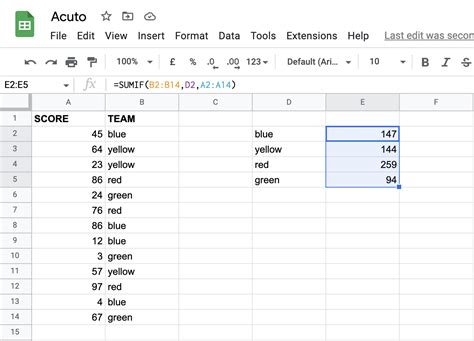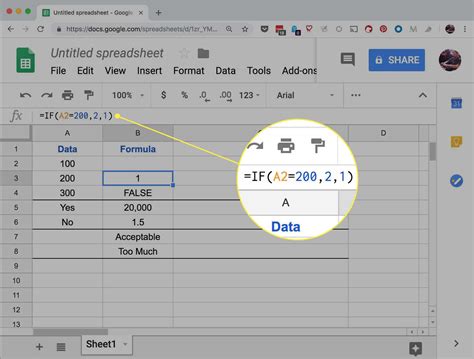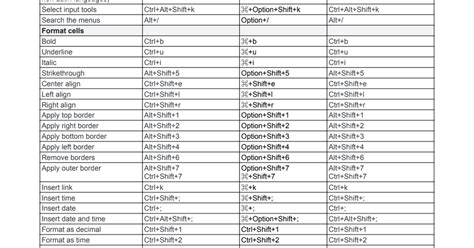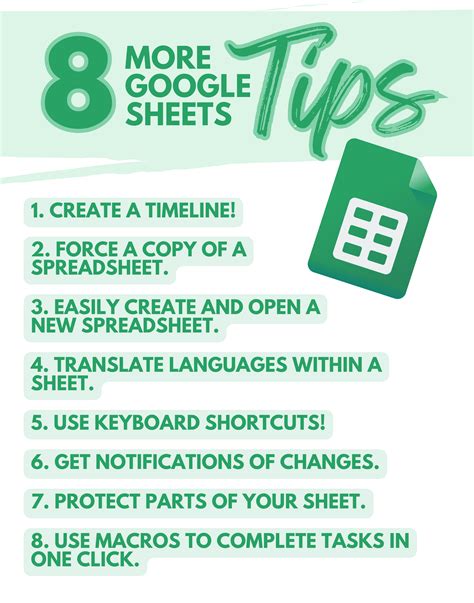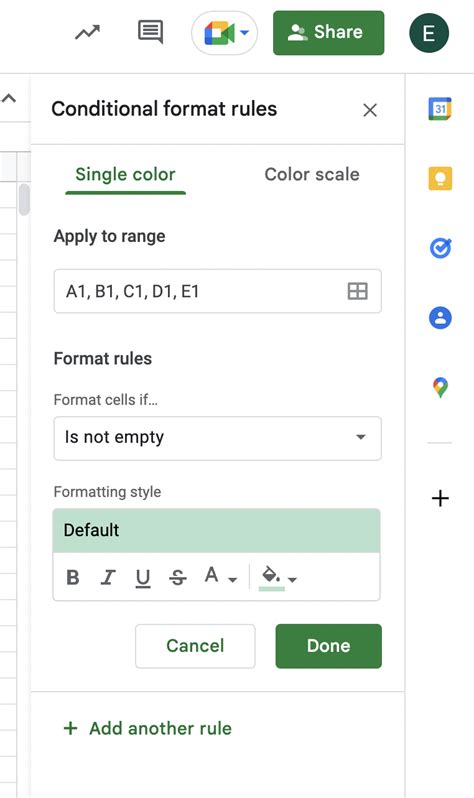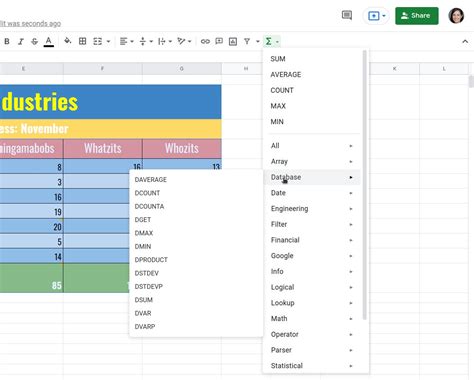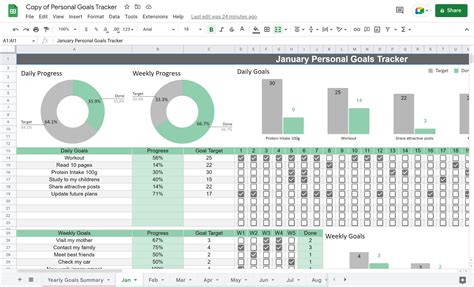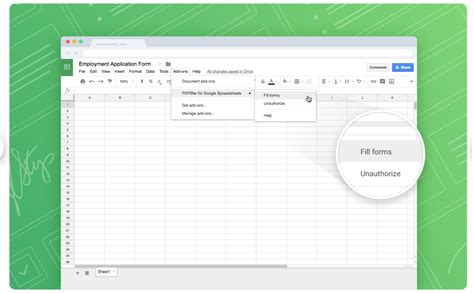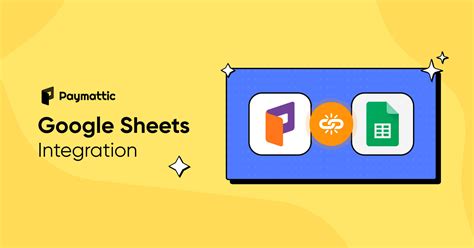The power of Google Sheets! With its robust functionality and ease of use, it's no wonder it's a favorite among spreadsheet enthusiasts. One common task that can be a bit tricky, however, is removing text after a specific character. In this article, we'll explore five different ways to accomplish this feat in Google Sheets.
Why Remove Text After a Character?
Before we dive into the solutions, let's quickly discuss why you might need to remove text after a character. Perhaps you have a list of email addresses and you want to extract the domain names, or maybe you have a column of text data with unnecessary characters at the end. Whatever the reason, being able to remove text after a specific character can be a game-changer for data analysis and manipulation.
Method 1: Using the RIGHT and LEN Functions
One way to remove text after a character is by using the RIGHT and LEN functions in combination. The RIGHT function extracts a specified number of characters from the end of a text string, while the LEN function returns the length of a text string.
Here's an example formula:
=RIGHT(A1, LEN(A1) - FIND(" ", A1))
Assuming the text you want to modify is in cell A1, this formula finds the position of the first space and then extracts all characters to the right of that space.
Method 2: Using the REGEXREPLACE Function
If you're comfortable with regular expressions (regex), you can use the REGEXREPLACE function to remove text after a character. Regex is a powerful tool for pattern matching, but it can be intimidating if you're new to it.
Here's an example formula:
=REGEXREPLACE(A1, "(.*) ", "$1")
This formula uses a regex pattern to match any characters (captured in group 1) followed by a space, and then replaces the entire match with just the captured group.
Method 3: Using the LEFT and FIND Functions
Another approach is to use the LEFT and FIND functions. The LEFT function extracts a specified number of characters from the beginning of a text string, while the FIND function returns the position of a specified character.
Here's an example formula:
=LEFT(A1, FIND(" ", A1) - 1)
This formula finds the position of the first space and then extracts all characters to the left of that space.
Method 4: Using the SPLIT and JOIN Functions
If you need to remove text after a specific character, but also need to preserve the original text, you can use the SPLIT and JOIN functions. The SPLIT function splits a text string into an array of substrings based on a specified delimiter, while the JOIN function combines an array of substrings into a single text string.
Here's an example formula:
=JOIN("", SPLIT(A1, " "))
This formula splits the text into an array of substrings separated by spaces, and then joins the resulting array back into a single text string without the spaces.
Method 5: Using the SUBSTITUTE Function
Finally, if you only need to remove a specific character and any text that follows it, you can use the SUBSTITUTE function. The SUBSTITUTE function replaces all occurrences of a specified character with another character.
Here's an example formula:
=SUBSTITUTE(A1, "*", "")
This formula replaces all occurrences of the asterisk character (and any text that follows it) with an empty string, effectively removing it.
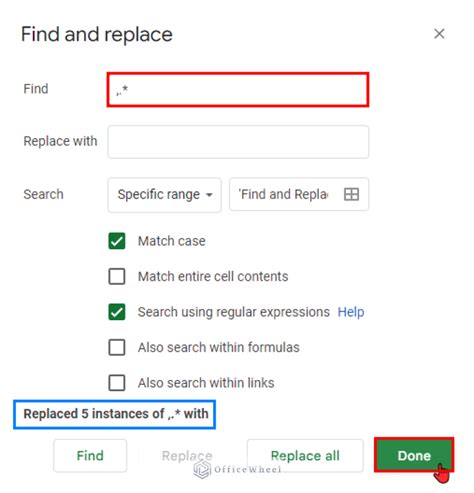
Best Practices for Removing Text After a Character in Google Sheets
When working with text data in Google Sheets, it's essential to follow best practices to ensure accuracy and efficiency. Here are some tips to keep in mind:
- Always test your formulas with sample data to ensure they work as expected.
- Use absolute references (e.g.,
$A$1) instead of relative references (e.g.,A1) when referencing cells to avoid errors. - Consider using named ranges or variables to make your formulas more readable and maintainable.
- Use the
TRIMfunction to remove any unnecessary whitespace from your text data.
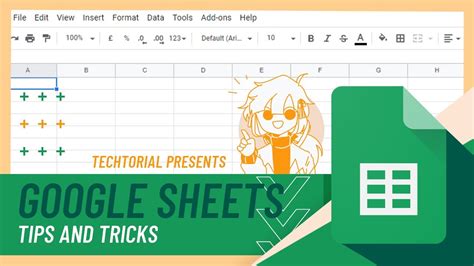
Common Issues and Troubleshooting
When removing text after a character in Google Sheets, you may encounter some common issues. Here are some troubleshooting tips:
- If your formula is not working as expected, check that you have entered the correct syntax and that your data is in the correct format.
- If you're using regex, make sure you have escaped any special characters correctly.
- If you're experiencing errors with the
FINDfunction, try using theSEARCHfunction instead, which is case-insensitive.
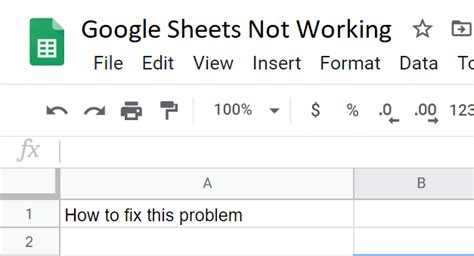
Conclusion
Removing text after a character in Google Sheets can be a bit tricky, but with the right formulas and techniques, you can accomplish this task with ease. Whether you're using the RIGHT and LEN functions, the REGEXREPLACE function, or one of the other methods outlined in this article, you'll be able to manipulate your text data with precision and accuracy.
We hope this article has been helpful in your Google Sheets journey. Do you have any favorite formulas or techniques for removing text after a character? Share your thoughts in the comments below!
Gallery of Google Sheets Images
Google Sheets Image Gallery