Effective team management is crucial for the success of any organization, project, or initiative. A well-organized team roster is essential for tracking member information, assignments, and progress. Google Sheets provides a versatile and collaborative platform for creating a team roster template that simplifies team management.
A Google Sheets roster template offers numerous benefits, including real-time collaboration, automatic calculations, and customizable layouts. In this article, we will explore the importance of a team roster template, its benefits, and provide a step-by-step guide on how to create a Google Sheets roster template.
Benefits of a Google Sheets Roster Template
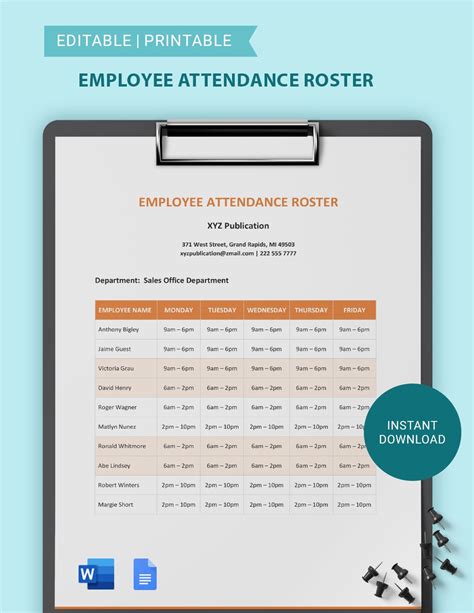
A Google Sheets roster template offers several benefits, including:
- Improved organization: A roster template helps you keep track of team member information, assignments, and progress in a single, centralized location.
- Real-time collaboration: Google Sheets allows multiple users to collaborate on the same spreadsheet simultaneously, ensuring that everyone has access to the latest information.
- Automated calculations: Google Sheets can perform automatic calculations, such as summing up hours worked or calculating team member productivity.
- Customizable layouts: You can customize the layout of your roster template to fit your specific needs, including adding or removing columns, rows, and sheets.
Creating a Google Sheets Roster Template
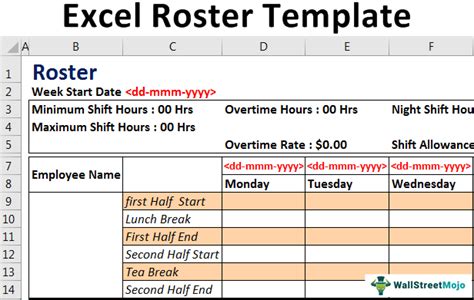
Creating a Google Sheets roster template is a straightforward process. Here's a step-by-step guide to get you started:
- Create a new Google Sheet: Go to Google Drive and click on the "New" button. Select "Google Sheets" from the dropdown menu.
- Set up your roster template: Create a table with the following columns:
- Team Member Name
- Email Address
- Role
- Assignments
- Hours Worked
- Progress
- Add formulas and formatting: Use formulas to calculate sums, averages, and percentages. Format your cells to make your data more readable.
- Add conditional formatting: Use conditional formatting to highlight cells based on specific conditions, such as due dates or progress.
- Create multiple sheets: Create separate sheets for different teams, projects, or initiatives.
Tips for Customizing Your Roster Template
- Use drop-down menus: Use drop-down menus to make it easy to select team member roles, assignments, or status.
- Use formatting options: Use formatting options, such as bolding or italicizing, to draw attention to important information.
- Use charts and graphs: Use charts and graphs to visualize your data and make it more engaging.
Best Practices for Using a Google Sheets Roster Template
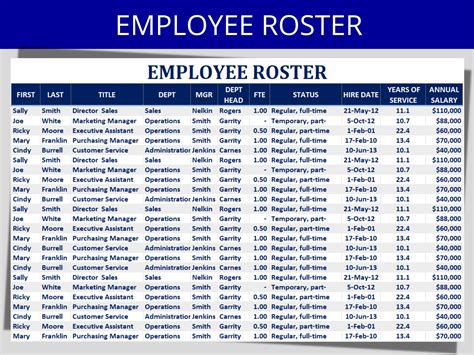
To get the most out of your Google Sheets roster template, follow these best practices:
- Keep it up-to-date: Regularly update your roster template to reflect changes in team member information, assignments, or progress.
- Use clear and concise language: Use clear and concise language to make it easy for team members to understand their roles and responsibilities.
- Share with team members: Share your roster template with team members to ensure everyone has access to the same information.
Common Challenges and Solutions
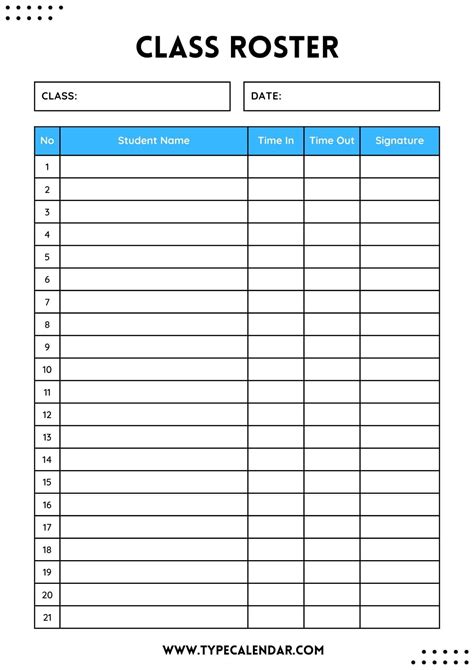
Common challenges when using a Google Sheets roster template include:
- Data entry errors: Use formulas and formatting to reduce data entry errors.
- Version control: Use Google Sheets' built-in version control feature to track changes and updates.
- Security: Use Google Sheets' security features, such as permission settings, to control access to your roster template.
Gallery of Roster Template Examples
Roster Template Examples
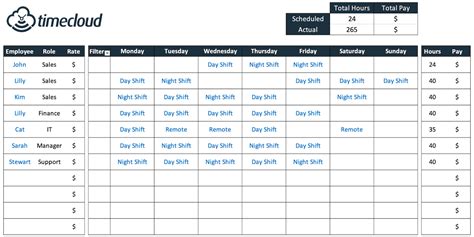
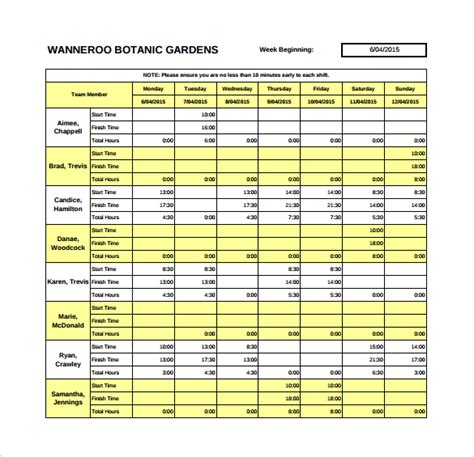
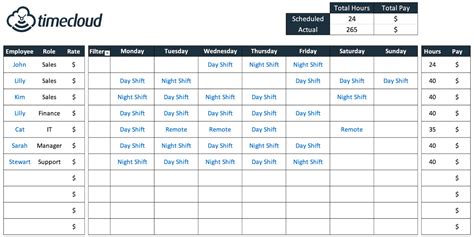
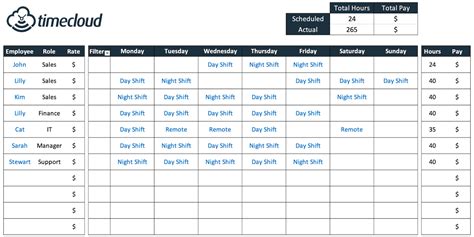
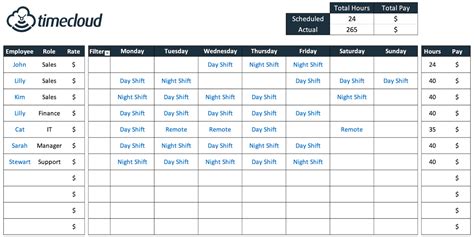
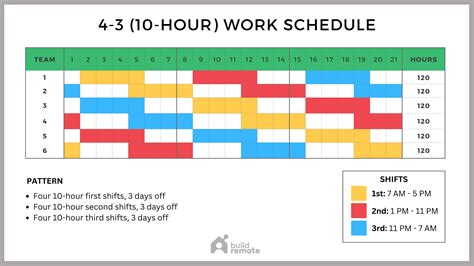
A Google Sheets roster template is a powerful tool for simplifying team management. By following the steps outlined in this article, you can create a customized roster template that meets your specific needs. Remember to keep your template up-to-date, use clear and concise language, and share it with team members to ensure everyone has access to the same information.
We hope this article has been informative and helpful. If you have any questions or comments, please feel free to share them below.
