Intro
Managing and manipulating Google Sheets can be a daunting task, especially when dealing with large datasets. One way to simplify this process is by using Google Sheets Script, which allows you to automate tasks and create custom functions. In this article, we'll explore how to create a script that triggers on a double-click event in Google Sheets.
Why Use Double-Click Event Trigger?
Double-click event triggers can be useful in various scenarios, such as:
- Quickly editing cell contents without having to select the cell and press Enter.
- Running a script that performs a specific action, like sending an email or creating a new task.
- Triggering a series of actions, like formatting cells or inserting formulas.
Creating a Double-Click Event Trigger Script
To create a double-click event trigger script in Google Sheets, follow these steps:
- Open your Google Sheet and click on "Tools" in the top menu.
- Select "Script editor" from the drop-down menu. This will open the Google Apps Script editor.
- In the script editor, delete any existing code and paste the following script:
function onDoubleClick(e) {
var sheet = e.source.getActiveSheet();
var range = e.range;
// Your code here
Logger.log("Double-clicked on cell " + range.getA1Notation());
}
- Save the script by clicking on the floppy disk icon or pressing Ctrl+S (or Cmd+S on a Mac).
- Return to your Google Sheet and double-click on any cell.
The script will now log a message to the console, indicating which cell was double-clicked. You can replace the Logger.log statement with your own code to perform the desired action.
Understanding the Script
Here's a breakdown of the script:
function onDoubleClick(e) {... }: This defines theonDoubleClickfunction, which will be triggered when a double-click event occurs.var sheet = e.source.getActiveSheet();: This gets the active sheet where the double-click event occurred.var range = e.range;: This gets the range of cells where the double-click event occurred.Logger.log("Double-clicked on cell " + range.getA1Notation());: This logs a message to the console, indicating which cell was double-clicked.
Customizing the Script
You can customize the script to perform various actions, such as:
- Sending an email:
MailApp.sendEmail("recipient@example.com", "Subject", "Body"); - Creating a new task:
var task = Tasks.newTask(); task.setTitle("Task title"); task.setNotes("Task notes"); - Formatting cells:
range.setFontColor("red"); range.setFontSize(14);
Remember to replace the Logger.log statement with your own code.
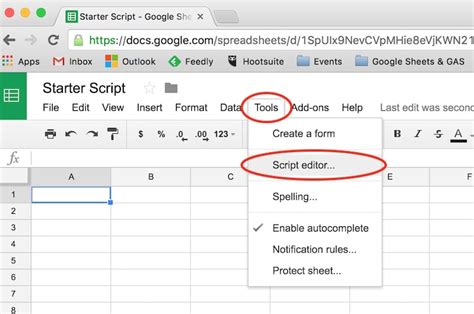
Best Practices
When creating a double-click event trigger script, keep the following best practices in mind:
- Use meaningful variable names to make your code easier to read.
- Test your script thoroughly to ensure it works as expected.
- Use
Logger.logstatements to debug your script and identify issues. - Avoid using
getActiveSheet()if possible, as it may not always return the expected sheet.
Gallery of Google Sheets Script Examples
Google Sheets Script Examples
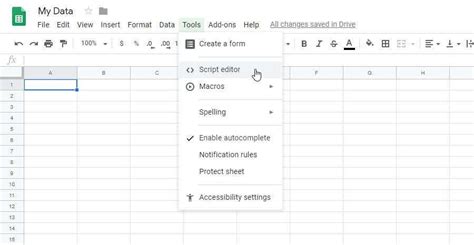
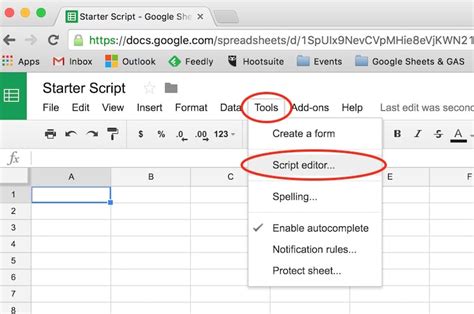
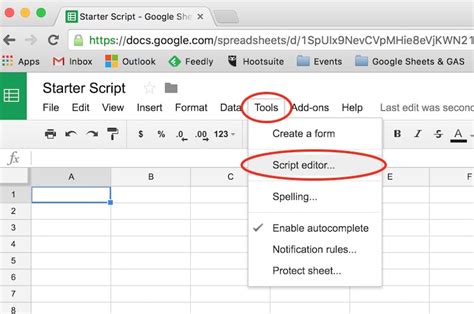
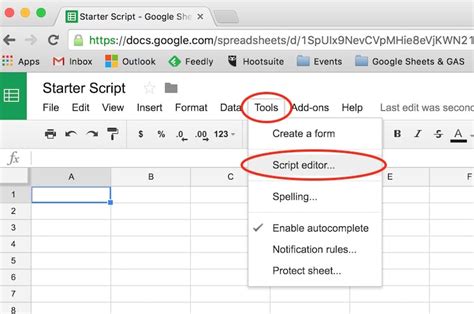
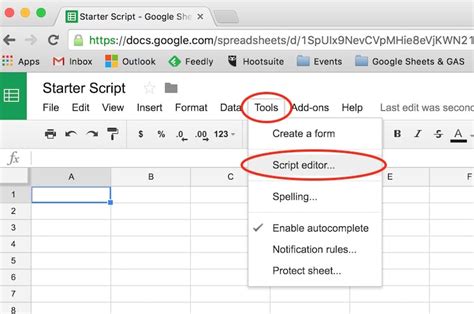
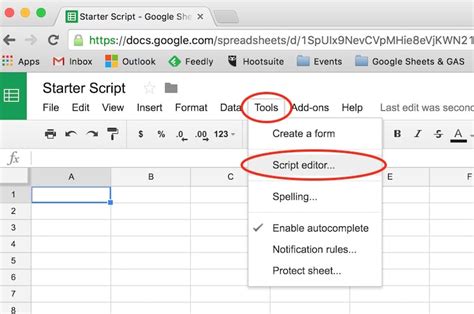
FAQs
Q: Can I use a double-click event trigger script in Google Sheets mobile app? A: Unfortunately, double-click event triggers are not supported in the Google Sheets mobile app.
Q: Can I trigger a script on a single click instead of a double click?
A: Yes, you can use the onEdit trigger instead of onDoubleClick.
Q: How do I debug my double-click event trigger script?
A: Use Logger.log statements to debug your script and identify issues.
We hope this article has helped you understand how to create a double-click event trigger script in Google Sheets. If you have any further questions or need help with a specific script, feel free to ask in the comments below.
