As a business owner, administrator, or simply a Google Sheets user, you may have come across situations where you need to send emails automatically based on cell values. This can be a huge time-saver and help streamline your workflow. In this article, we'll explore how to send emails from Google Sheets based on cell values automatically.
The Importance of Automating Email Sending
Automating email sending based on cell values can have numerous benefits, including:
- Increased productivity: By automating repetitive tasks, you can free up time to focus on more important tasks.
- Improved accuracy: Automated emails reduce the risk of human error, ensuring that emails are sent to the right people at the right time.
- Enhanced customer experience: Automated emails can help you respond to customers promptly, improving their overall experience.
How to Send Emails from Google Sheets
To send emails from Google Sheets, you'll need to use Google Apps Script. Google Apps Script is a powerful scripting language that allows you to automate tasks within Google Sheets and other Google apps.
Here's a step-by-step guide to get you started:
Step 1: Create a Script
To create a script, follow these steps:
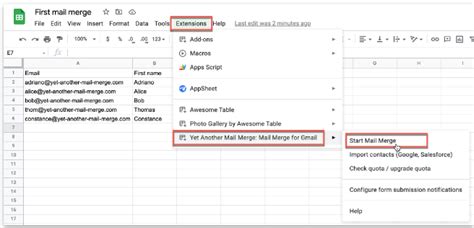
- Open your Google Sheet.
- Click on "Tools" in the menu.
- Select "Script editor" from the drop-down menu.
- This will open the Google Apps Script editor.
Step 2: Set up the Script
In the script editor, you'll need to set up the script to send emails based on cell values. Here's an example script:
function sendEmail() {
var sheet = SpreadsheetApp.getActiveSpreadsheet().getActiveSheet();
var dataRange = sheet.getDataRange();
var values = dataRange.getValues();
for (var i = 0; i < values.length; i++) {
var row = values[i];
var email = row[0]; // Email address is in the first column
var subject = "Your Subject";
var body = "Your Email Body";
if (row[1] == "Send Email") { // Check if the value in the second column is "Send Email"
MailApp.sendEmail(email, subject, body);
}
}
}
This script sends an email to the address in the first column of the sheet, with a subject and body that you specify. The script checks the value in the second column of the sheet, and if it's "Send Email", it sends the email.
Step 3: Set up Triggers
To send emails automatically, you'll need to set up triggers. Triggers allow you to run the script at specific times or when specific events occur.
To set up triggers, follow these steps:
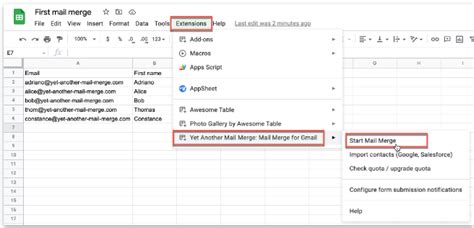
- In the script editor, click on the "Triggers" button in the left-hand menu.
- Click on the "Create trigger" button.
- Set up the trigger to run the script at the desired time or event.
Tips and Variations
Here are some tips and variations to help you get the most out of sending emails from Google Sheets:
- Use multiple conditions: You can use multiple conditions to send emails, such as checking multiple columns or using logical operators.
- Use different email templates: You can use different email templates for different types of emails.
- Use Gmail labels: You can use Gmail labels to categorize and prioritize your emails.
Common Use Cases
Here are some common use cases for sending emails from Google Sheets:
- Automated customer follow-ups: Send automated follow-up emails to customers based on their purchase history or interaction with your business.
- Employee notifications: Send automated notifications to employees based on changes in the sheet, such as new tasks or deadlines.
- Marketing campaigns: Send automated emails to subscribers based on their interests or engagement with your marketing campaigns.
Gallery of Google Sheets Email Automation
Google Sheets Email Automation Image Gallery
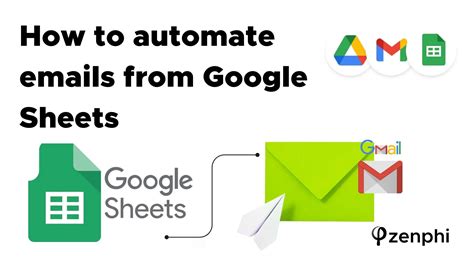
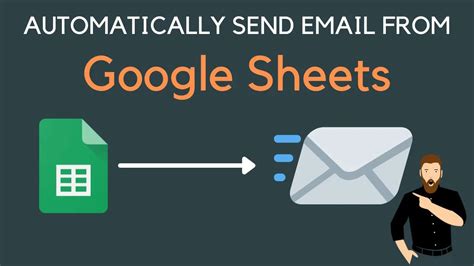
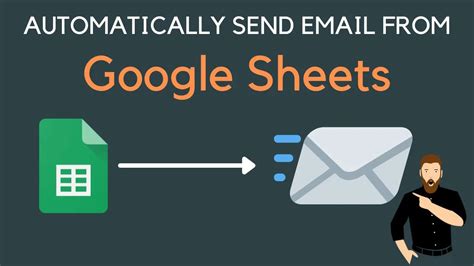
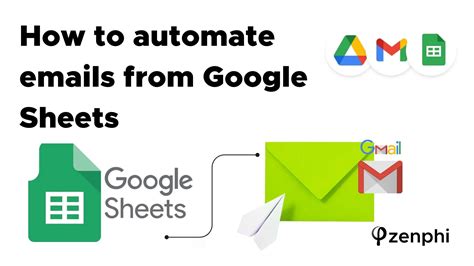
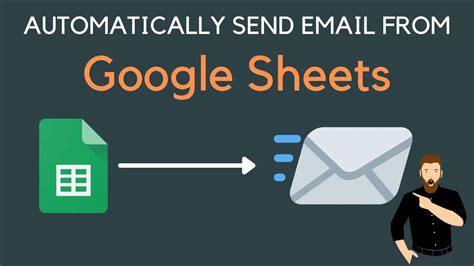
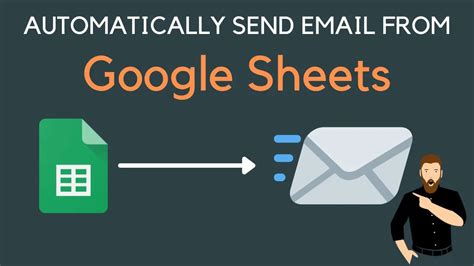
Conclusion
Sending emails from Google Sheets based on cell values can be a powerful way to automate your workflow and improve productivity. By following the steps outlined in this article, you can set up your own email automation system using Google Apps Script. Remember to explore different use cases and variations to get the most out of this feature.
We hope this article has been helpful in getting you started with sending emails from Google Sheets. If you have any questions or need further assistance, please don't hesitate to ask. Share your experiences and tips with us in the comments below!
