Intro
Master the art of data manipulation in Google Sheets! Learn 5 easy ways to separate by comma, including using formulas, add-ons, and built-in functions. Discover how to split text, extract data, and work with comma-separated values (CSVs) efficiently. Simplify your workflow with these expert tips and tricks for comma separation in Google Sheets.
In Google Sheets, separating data by commas can be a useful way to format and analyze your information. Whether you're working with a list of names, a series of numbers, or a collection of text strings, knowing how to separate by commas can make your data more readable and easier to work with. Here are five ways to separate by comma in Google Sheets.
Understanding Comma Separation in Google Sheets
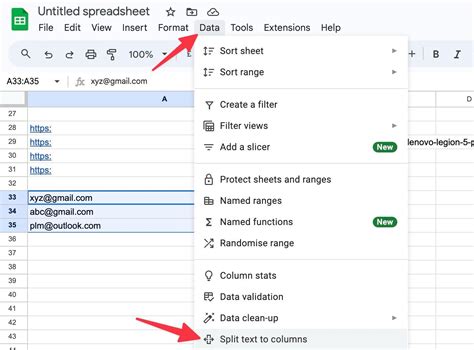
Before diving into the methods, it's essential to understand that comma separation in Google Sheets can be achieved through various formulas and techniques. Each method has its unique application and use case, depending on the type of data you're working with.
Method 1: Using the TEXTJOIN Function
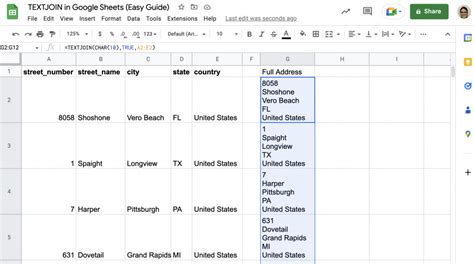
One of the most straightforward ways to separate data by commas in Google Sheets is by using the TEXTJOIN function. This function allows you to combine text strings from multiple cells into a single cell, separated by a delimiter of your choice, such as a comma.
To use the TEXTJOIN function, follow these steps:
- Select the cell where you want to display the comma-separated data.
- Type
=TEXTJOIN(",", TRUE, A1:A10)(assuming your data is in the range A1:A10). - Press Enter to apply the formula.
The TEXTJOIN function takes three arguments: the delimiter (in this case, a comma), a boolean value indicating whether to ignore empty strings, and the range of cells to combine.
Advantages of Using TEXTJOIN
- Easy to use and understand.
- Supports multiple delimiters.
- Can ignore empty strings.
Method 2: Using the CONCATENATE Function
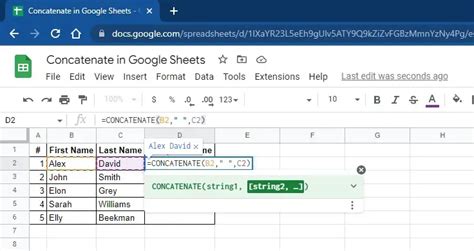
Another way to separate data by commas in Google Sheets is by using the CONCATENATE function. This function allows you to combine text strings from multiple cells into a single cell.
To use the CONCATENATE function, follow these steps:
- Select the cell where you want to display the comma-separated data.
- Type
=CONCATENATE(A1, ",", B1)(assuming your data is in cells A1 and B1). - Press Enter to apply the formula.
The CONCATENATE function takes multiple arguments, which are the text strings to combine.
Advantages of Using CONCATENATE
- Can be used with multiple text strings.
- Supports various delimiters.
- Can be used with other functions.
Method 3: Using the JOIN Function
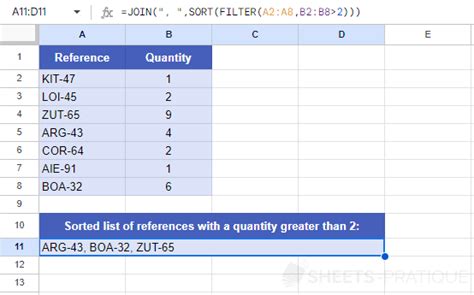
The JOIN function is another way to separate data by commas in Google Sheets. This function allows you to combine text strings from an array into a single cell.
To use the JOIN function, follow these steps:
- Select the cell where you want to display the comma-separated data.
- Type
=JOIN(",", A1:A10)(assuming your data is in the range A1:A10). - Press Enter to apply the formula.
The JOIN function takes two arguments: the delimiter (in this case, a comma) and the range of cells to combine.
Advantages of Using JOIN
- Easy to use and understand.
- Supports multiple delimiters.
- Can be used with arrays.
Method 4: Using the REGEXREPLACE Function
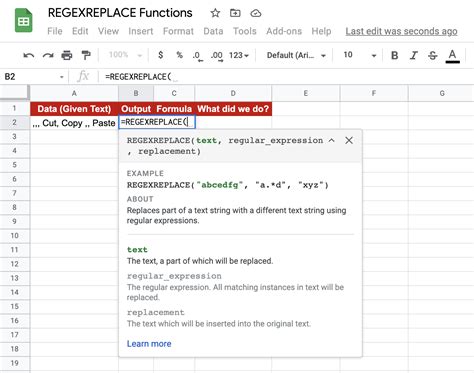
The REGEXREPLACE function is a more advanced way to separate data by commas in Google Sheets. This function allows you to replace a pattern in a text string with a new string.
To use the REGEXREPLACE function, follow these steps:
- Select the cell where you want to display the comma-separated data.
- Type
=REGEXREPLACE(A1, "\n", ", ")(assuming your data is in cell A1 and you want to replace newline characters with commas). - Press Enter to apply the formula.
The REGEXREPLACE function takes three arguments: the text string to replace, the pattern to replace, and the new string.
Advantages of Using REGEXREPLACE
- Can be used with complex patterns.
- Supports multiple delimiters.
- Can be used with other functions.
Method 5: Using the Query Function
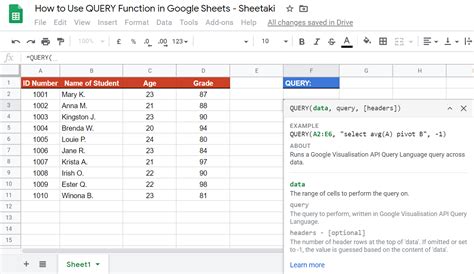
The Query function is another way to separate data by commas in Google Sheets. This function allows you to query a range of cells and return the results in a single cell.
To use the Query function, follow these steps:
- Select the cell where you want to display the comma-separated data.
- Type
=QUERY(A1:A10, "SELECT * LIMIT 1", 0)(assuming your data is in the range A1:A10). - Press Enter to apply the formula.
The QUERY function takes three arguments: the range of cells to query, the query string, and the header row.
Advantages of Using QUERY
- Can be used with large datasets.
- Supports multiple delimiters.
- Can be used with other functions.
Google Sheets Image Gallery
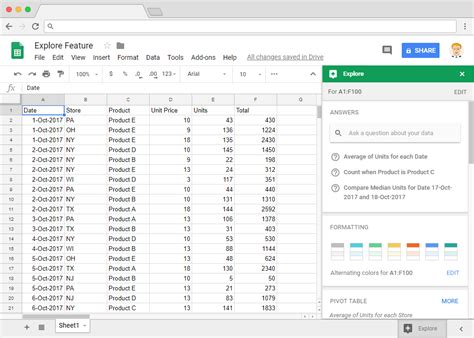
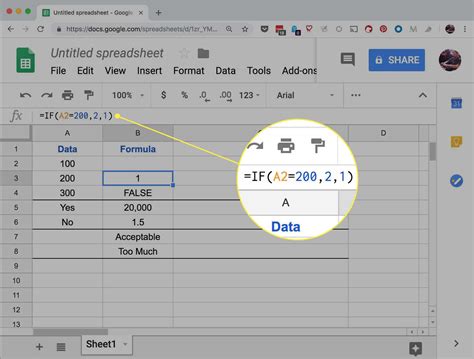
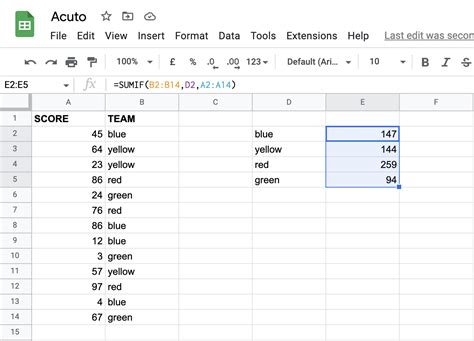
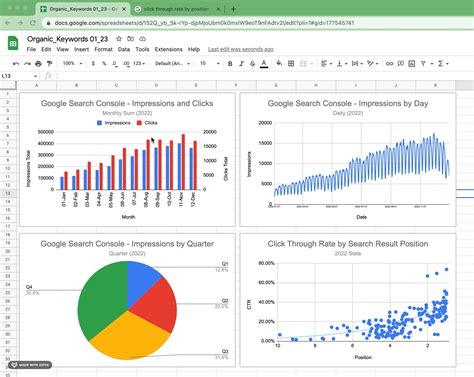
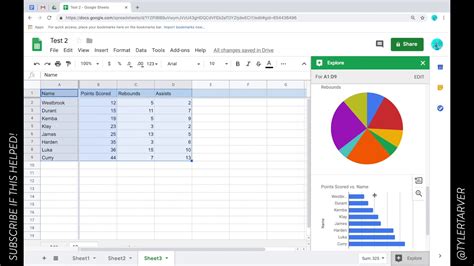
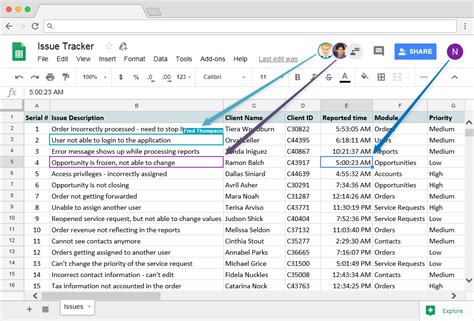
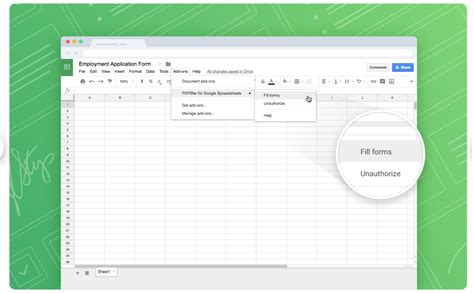
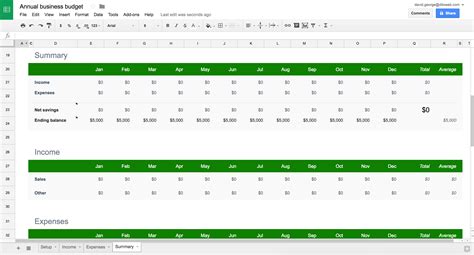
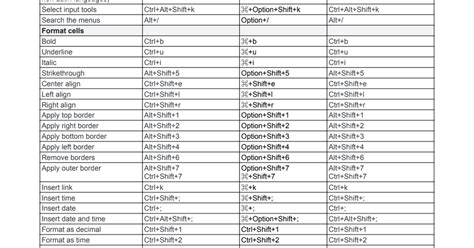
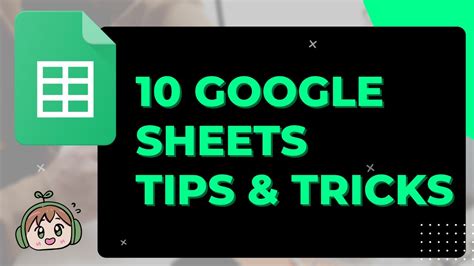
We hope this article has provided you with a comprehensive guide on how to separate data by commas in Google Sheets. Whether you're a beginner or an advanced user, these methods can help you to format and analyze your data more efficiently. If you have any questions or need further assistance, please don't hesitate to ask. Share this article with your friends and colleagues who may find it useful.
