When working with Google Sheets, you may encounter situations where you need to sum cells that contain text, which can be a bit tricky since the SUM function typically only works with numbers. However, there are several ways to accomplish this task, and we'll guide you through the easiest and most effective methods.
Why Sum Cells with Text?
Before we dive into the solutions, let's quickly discuss why you might need to sum cells with text. Here are a few scenarios:
- You have a list of items with quantities, and you want to calculate the total quantity.
- You're tracking expenses, and you need to sum up the amounts mentioned in text format.
- You're analyzing data from a survey, and you want to calculate the total number of responses for a particular question.
Method 1: Using the SUMPRODUCT Function
The SUMPRODUCT function is a powerful tool in Google Sheets that allows you to sum cells based on certain conditions. You can use it to sum cells with text by using the following formula:
=SUMPRODUCT(VALUE(REGEXREPLACE(A1:A10,"[^\d\.]+","")))
Assuming the cells you want to sum are in the range A1:A10, this formula works as follows:
- The REGEXREPLACE function removes all non-numeric characters (except for decimal points) from the text.
- The VALUE function converts the resulting text to numbers.
- The SUMPRODUCT function sums up the numbers.
Method 2: Using the SUMIF Function
If you want to sum cells with text based on a specific condition, you can use the SUMIF function. For example, let's say you have a list of items with quantities, and you want to sum up the quantities for a specific item.
=SUMIF(A1:A10,"Item A",B1:B10)
In this formula:
- A1:A10 is the range of cells containing the item names.
- "Item A" is the specific item you want to sum up.
- B1:B10 is the range of cells containing the quantities.
Method 3: Using the FILTER Function
The FILTER function is another powerful tool in Google Sheets that allows you to filter data based on specific conditions. You can use it to sum cells with text by using the following formula:
=SUM(FILTER(B1:B10,REGEXMATCH(A1:A10,"Item A")))
In this formula:
- A1:A10 is the range of cells containing the item names.
- "Item A" is the specific item you want to sum up.
- B1:B10 is the range of cells containing the quantities.
- The REGEXMATCH function checks if the item name matches the specified text.
- The FILTER function filters the quantities based on the matching item names.
- The SUM function sums up the filtered quantities.
Method 4: Using Google Sheets Add-ons
If you're not comfortable with formulas or want a more user-friendly solution, you can use Google Sheets add-ons like AutoCrat or Form Publisher. These add-ons provide a range of features, including the ability to sum cells with text.
Tips and Variations
Here are a few tips and variations to keep in mind:
- When using the REGEXREPLACE function, make sure to adjust the regular expression to match your specific text pattern.
- When using the SUMIF or FILTER functions, make sure to adjust the range of cells and the condition to match your specific data.
- If you're working with a large dataset, consider using the SUMPRODUCT function for better performance.
- If you're not comfortable with formulas, consider using Google Sheets add-ons for a more user-friendly solution.
Common Errors and Troubleshooting
Here are a few common errors and troubleshooting tips to keep in mind:
- Make sure to adjust the range of cells and the condition to match your specific data.
- Check for typos and syntax errors in your formulas.
- If you're using the REGEXREPLACE function, make sure to adjust the regular expression to match your specific text pattern.
- If you're using the SUMIF or FILTER functions, make sure to adjust the range of cells and the condition to match your specific data.
Conclusion
Summing cells with text in Google Sheets can be a bit tricky, but with the right formulas and techniques, you can accomplish this task easily. Whether you're using the SUMPRODUCT, SUMIF, or FILTER functions, or relying on Google Sheets add-ons, you can sum cells with text and gain valuable insights from your data.
Gallery of Google Sheets Formulas
Google Sheets Formulas Gallery
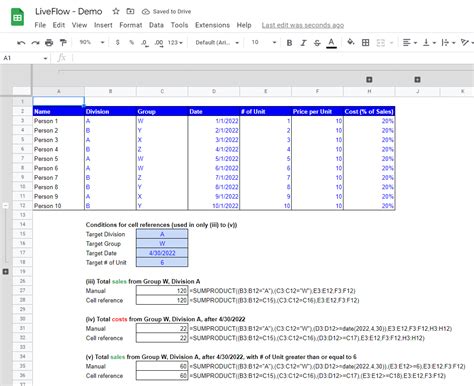
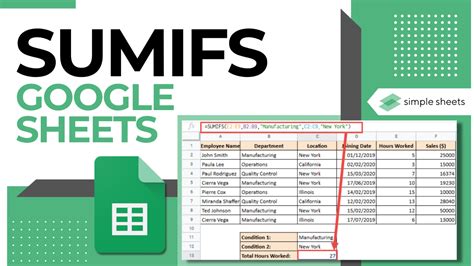
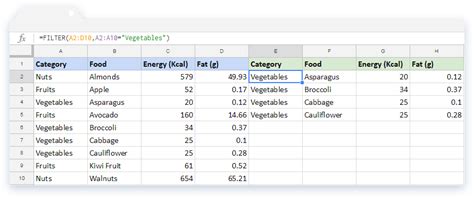
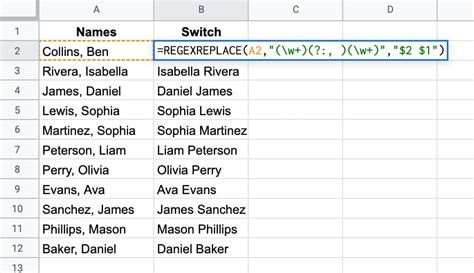
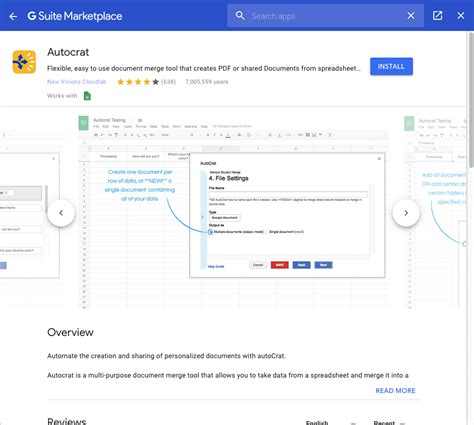
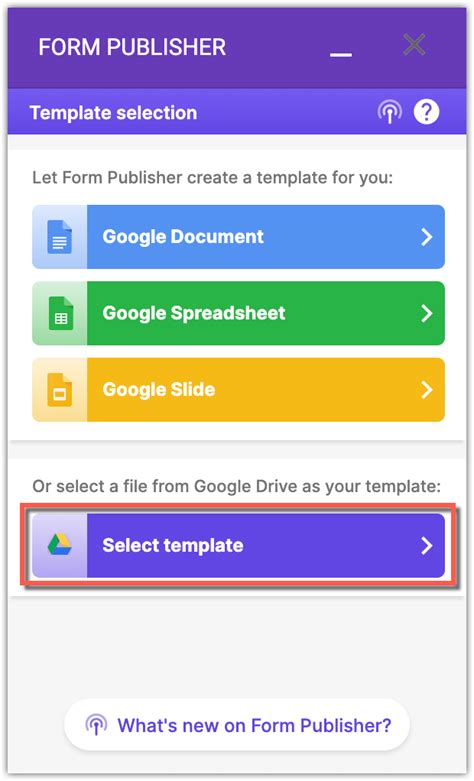
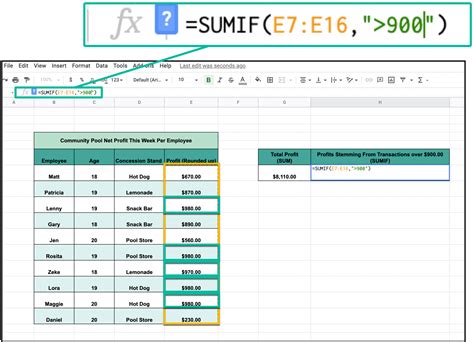
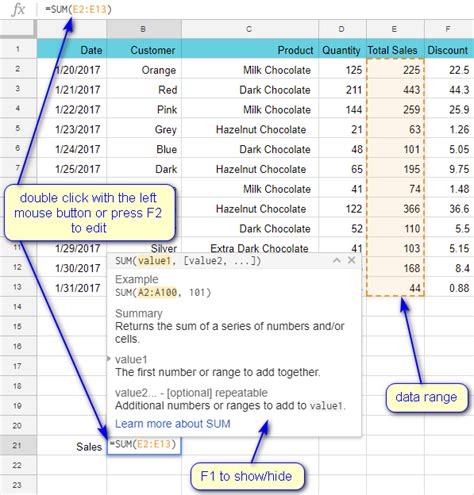
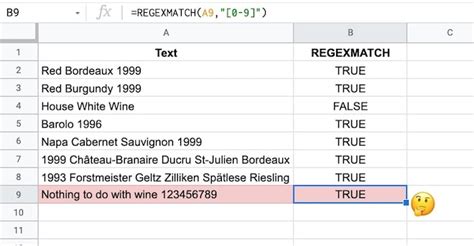
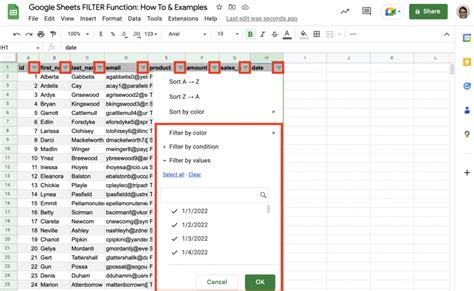
FAQ
Q: How do I sum cells with text in Google Sheets? A: You can use the SUMPRODUCT, SUMIF, or FILTER functions, or rely on Google Sheets add-ons like AutoCrat or Form Publisher.
Q: What is the syntax for the SUMPRODUCT function?
A: The syntax for the SUMPRODUCT function is =SUMPRODUCT(VALUE(REGEXREPLACE(A1:A10,"[^\d\.]+",""))).
Q: How do I use the REGEXREPLACE function? A: The REGEXREPLACE function replaces all non-numeric characters (except for decimal points) from the text.
Q: What is the difference between the SUMIF and FILTER functions? A: The SUMIF function sums up cells based on a specific condition, while the FILTER function filters data based on a specific condition.
Q: How do I use Google Sheets add-ons to sum cells with text? A: You can use add-ons like AutoCrat or Form Publisher to sum cells with text, which provide a more user-friendly solution.
