Google Sheets is a powerful tool for managing and analyzing data, and one of the most commonly used functions is the SUM function. However, sometimes the SUM function may not work as expected, causing frustration and delays in your work. In this article, we will explore five ways to fix the Google Sheets SUM not working issue.
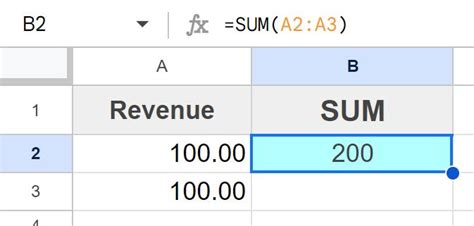
Understanding the SUM Function
Before we dive into the solutions, it's essential to understand how the SUM function works in Google Sheets. The SUM function is used to calculate the sum of a range of cells, and it's often used in combination with other functions, such as AVERAGE, COUNT, and MAX. The syntax for the SUM function is SUM(range), where range is the range of cells you want to sum.
Common Issues with the SUM Function
There are several common issues that may cause the SUM function to not work as expected. These include:
- Incorrect syntax or formatting
- Non-numeric data in the range
- Hidden or filtered rows and columns
- Conflicting formulas or formatting
- Data type issues
1. Check the Syntax and Formatting
One of the most common causes of the SUM function not working is incorrect syntax or formatting. To fix this issue, follow these steps:
- Check the syntax of the SUM function to ensure it matches the correct format:
SUM(range). - Verify that the range is correctly specified, including the correct cell references and any necessary sheet names.
- Check for any formatting issues, such as extra spaces or incorrect punctuation.
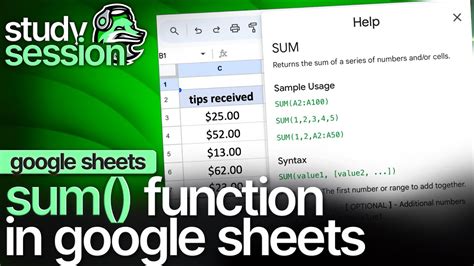
2. Remove Non-Numeric Data from the Range
If the range contains non-numeric data, such as text or dates, the SUM function may not work correctly. To fix this issue, follow these steps:
- Check the range for any non-numeric data.
- Remove or convert the non-numeric data to numeric data.
- Update the SUM function to reference the corrected range.
Using the ISNUMBER Function
To identify non-numeric data in the range, you can use the ISNUMBER function. This function returns TRUE if the cell contains a number and FALSE otherwise.
- Enter the formula
=ISNUMBER(range)in a new cell. - Evaluate the formula to identify any non-numeric data in the range.
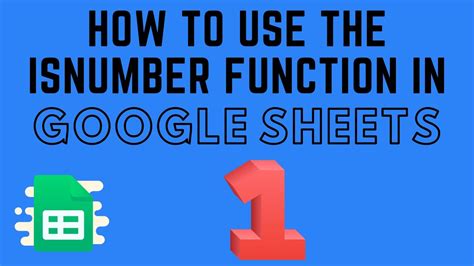
3. Unhide Rows and Columns
If rows or columns are hidden, the SUM function may not work correctly. To fix this issue, follow these steps:
- Unhide any hidden rows and columns.
- Update the SUM function to reference the corrected range.
Using the Filter Function
If you're using filters to hide data, you can use the FILTER function to exclude hidden data from the SUM function.
- Enter the formula
=SUM(FILTER(range, criteria))in a new cell. - Evaluate the formula to calculate the sum of the filtered range.
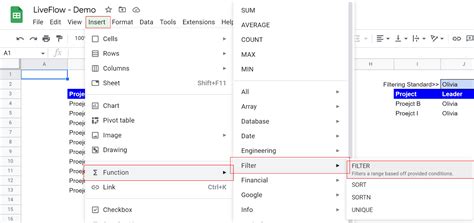
4. Check for Conflicting Formulas or Formatting
Conflicting formulas or formatting may cause the SUM function to not work correctly. To fix this issue, follow these steps:
- Check for any conflicting formulas or formatting in the range.
- Remove or modify any conflicting formulas or formatting.
- Update the SUM function to reference the corrected range.
Using the FIND Function
To identify conflicting formulas or formatting, you can use the FIND function. This function returns the position of the first occurrence of a specified value in a cell or range.
- Enter the formula
=FIND(value, range)in a new cell. - Evaluate the formula to identify any conflicting formulas or formatting in the range.
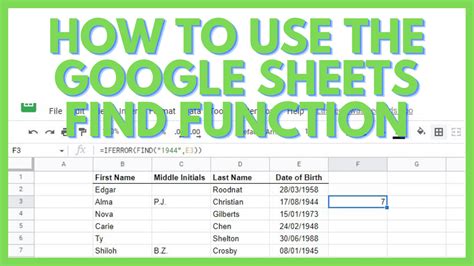
5. Check Data Type Issues
Data type issues may cause the SUM function to not work correctly. To fix this issue, follow these steps:
- Check the data type of the range to ensure it's numeric.
- Convert any non-numeric data to numeric data.
- Update the SUM function to reference the corrected range.
Using the VALUE Function
To convert non-numeric data to numeric data, you can use the VALUE function. This function converts a value to a number.
- Enter the formula
=VALUE(range)in a new cell. - Evaluate the formula to convert the non-numeric data to numeric data.
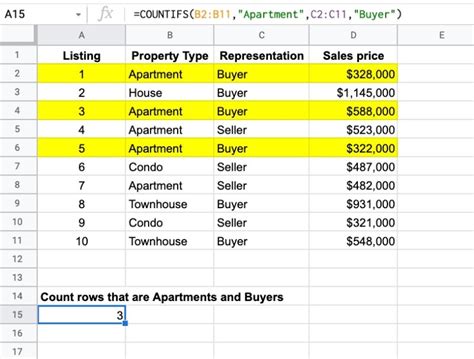
Gallery of Google Sheets SUM Function
Google Sheets SUM Function Image Gallery
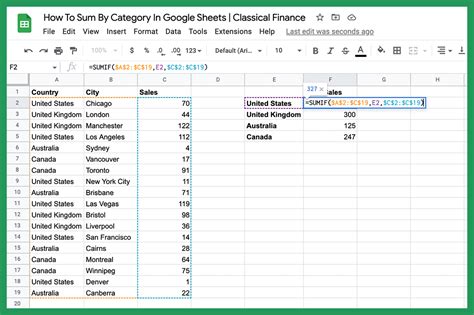
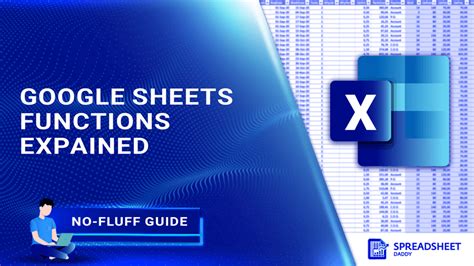
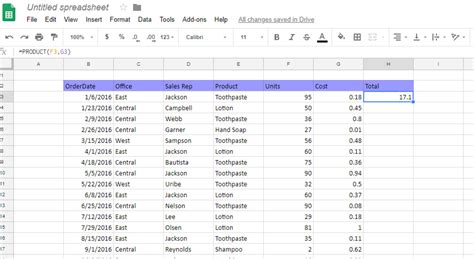
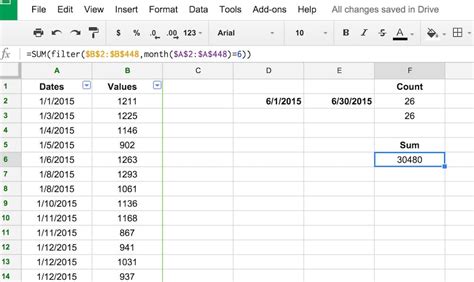
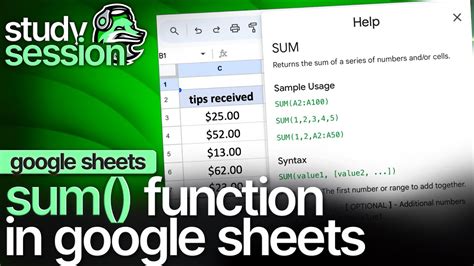
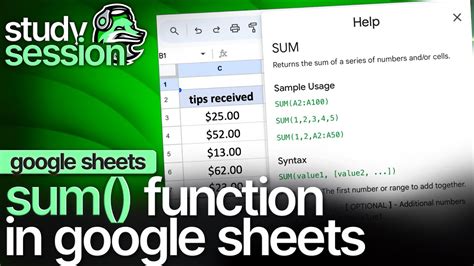
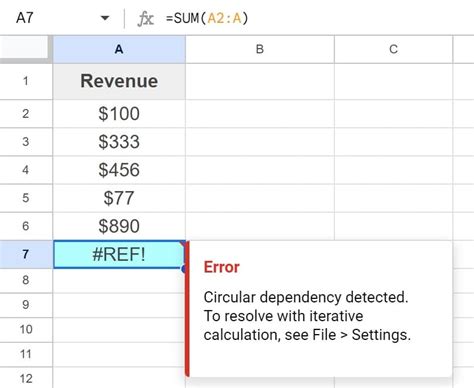
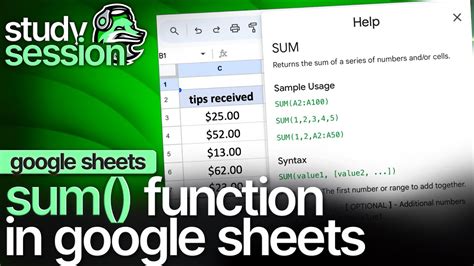
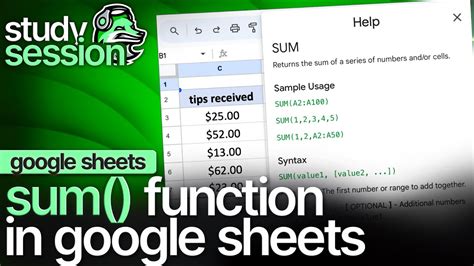
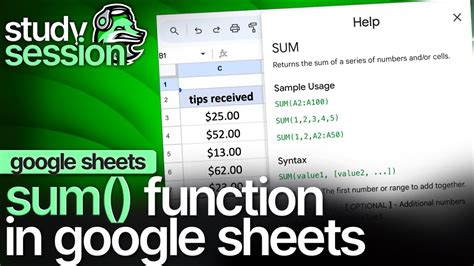
Conclusion
In conclusion, the Google Sheets SUM function not working issue can be caused by a variety of factors, including incorrect syntax or formatting, non-numeric data, hidden or filtered rows and columns, conflicting formulas or formatting, and data type issues. By following the steps outlined in this article, you can troubleshoot and fix the issue, ensuring that your SUM function works correctly. If you have any further questions or need additional assistance, feel free to comment below.
We hope this article has been informative and helpful. If you have any questions or need further assistance, please don't hesitate to comment below. Don't forget to share this article with your friends and colleagues who may also benefit from it.
