Google Sheets is a powerful tool for data management and analysis. One of its most useful features is the SUMIF function, which allows users to sum values based on specific conditions. When working with checkboxes, SUMIF can be particularly helpful. In this article, we'll explore how to use the SUMIF function with checkboxes in Google Sheets.
Understanding the SUMIF Function
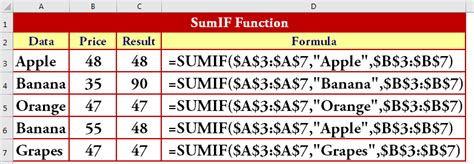
The SUMIF function in Google Sheets is used to sum values in a specified range based on a single condition. The syntax for the SUMIF function is as follows:
SUMIF(range, criterion, [sum_range])
range: The range of cells that you want to apply the condition to.criterion: The condition that you want to apply to the range.[sum_range]: The range of cells that you want to sum. If this argument is omitted, the SUMIF function will sum the values in therangeargument.
Using SUMIF with Checkboxes
When working with checkboxes, you can use the SUMIF function to sum values based on whether a checkbox is checked or not. Checkboxes in Google Sheets return a TRUE or FALSE value, which can be used as the criterion in the SUMIF function.
For example, suppose you have a table with checkboxes in column A and values in column B. You want to sum the values in column B only if the corresponding checkbox in column A is checked.
Step-by-Step Guide to Using SUMIF with Checkboxes
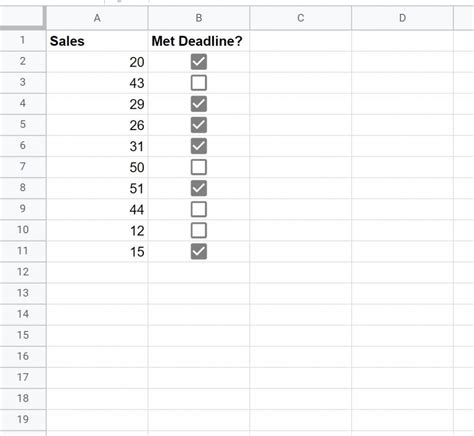
Here's a step-by-step guide to using the SUMIF function with checkboxes:
- Select the cell where you want to display the sum.
- Type
=SUMIF(to start the SUMIF function. - Select the range of cells that contains the checkboxes (e.g.,
A1:A10). - Enter the
criterionasTRUEorFALSE, depending on whether you want to sum values for checked or unchecked boxes. - Select the range of cells that you want to sum (e.g.,
B1:B10). - Close the SUMIF function with a
).
The complete formula would look like this:
=SUMIF(A1:A10, TRUE, B1:B10)
This formula will sum the values in column B only if the corresponding checkbox in column A is checked.
Using SUMIF with Multiple Conditions and Checkboxes
If you have multiple conditions and checkboxes, you can use the SUMIFS function (with an "S" at the end) to sum values based on multiple criteria.
The syntax for the SUMIFS function is as follows:
SUMIFS(sum_range, criterion_range1, criterion1, [criterion_range2], [criterion2],...)
sum_range: The range of cells that you want to sum.criterion_range1: The first range of cells that you want to apply the condition to.criterion1: The first condition that you want to apply.[criterion_range2]: The second range of cells that you want to apply the condition to.[criterion2]: The second condition that you want to apply.
For example, suppose you have a table with checkboxes in columns A and C, and values in column B. You want to sum the values in column B only if the corresponding checkbox in column A is checked and the value in column C is greater than 10.
Common Errors and Troubleshooting
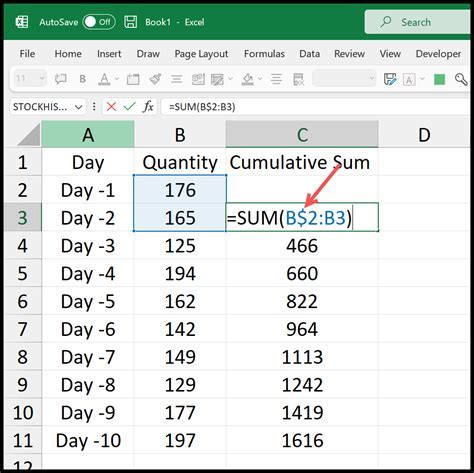
Here are some common errors and troubleshooting tips when using the SUMIF function with checkboxes:
- Make sure that the checkboxes are returning
TRUEorFALSEvalues. - Ensure that the ranges are correctly specified.
- Check that the
criterionis correctly entered (e.g.,TRUEorFALSE). - If using multiple conditions, ensure that the SUMIFS function is used correctly.
Best Practices and Tips
Here are some best practices and tips when using the SUMIF function with checkboxes:
- Use named ranges to make the formula more readable.
- Use absolute references (e.g.,
$A$1) instead of relative references (e.g.,A1). - Test the formula with different inputs to ensure that it's working correctly.
Gallery of Google Sheets SUMIF with Checkbox Examples
Google Sheets SUMIF with Checkbox Examples
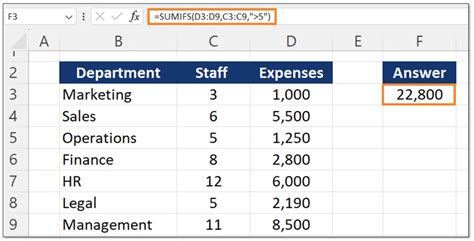
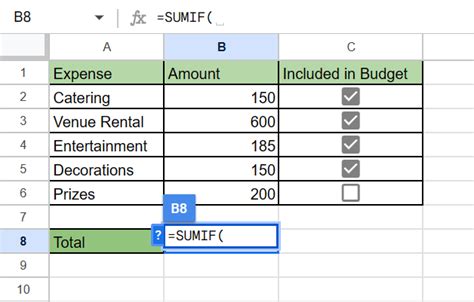
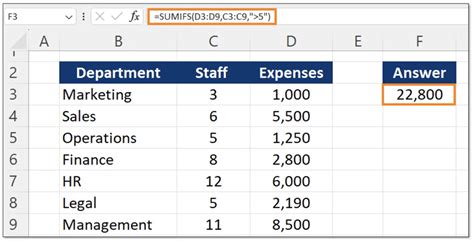
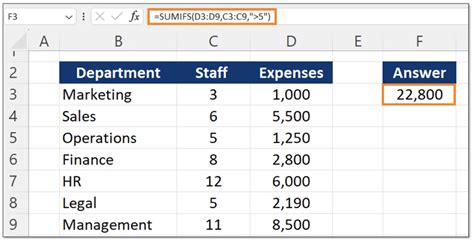
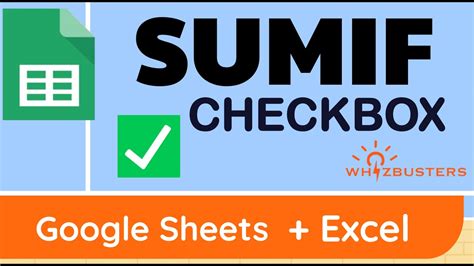
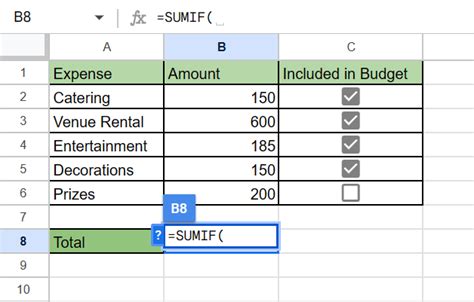
We hope this article has helped you learn how to use the SUMIF function with checkboxes in Google Sheets. If you have any questions or need further assistance, please don't hesitate to comment below. Don't forget to share this article with others who may find it helpful!
