Intro
Master Google Sheets Sumif Date Range with ease. Learn how to use the SUMIF function with date ranges to analyze and summarize data efficiently. Discover formulas, examples, and step-by-step guides to help you filter and sum data by specific date ranges, making data analysis a breeze.
The world of Google Sheets can be a bit overwhelming, especially when it comes to formulas and functions. But fear not, dear reader, for today we're going to tackle one of the most useful and powerful functions in Google Sheets: SUMIF with date range. Whether you're a seasoned pro or a beginner, this article will guide you through the process of using SUMIF with date range in Google Sheets, making it easier for you to analyze and understand your data.
What is SUMIF?
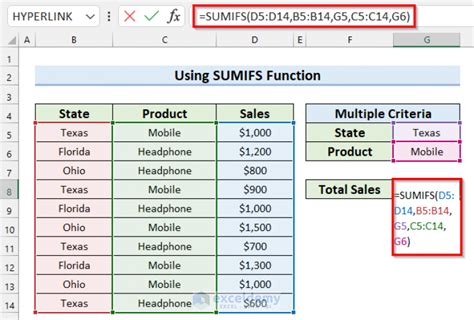
Before we dive into using SUMIF with date range, let's quickly cover what SUMIF is. The SUMIF function in Google Sheets is a powerful tool that allows you to sum up values in a specific range of cells, based on a set of criteria or conditions. It's similar to the SUM function, but with the added ability to apply filters or conditions to the data.
How Does SUMIF Work?
The SUMIF function takes three arguments:
range: The range of cells that you want to sum up.criteria: The criteria or condition that you want to apply to the data.sum_range: The range of cells that you want to sum up, based on the criteria.
The syntax for the SUMIF function is: SUMIF(range, criteria, sum_range)
Using SUMIF with Date Range
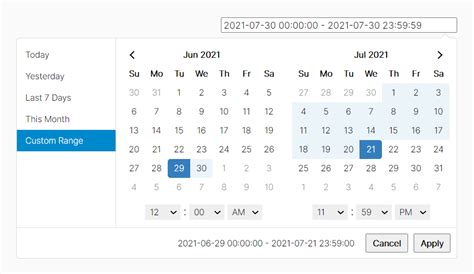
Now that we've covered the basics of SUMIF, let's move on to using it with date range. When working with dates in Google Sheets, it's common to want to sum up values for a specific date range. For example, you might want to calculate the total sales for a specific quarter or year.
To use SUMIF with date range, you'll need to follow these steps:
- Enter your data: Make sure your data is organized in a table format, with the dates in one column and the values you want to sum up in another column.
- Set up your criteria: In a separate cell, enter the start date and end date for the range you want to sum up.
- Use the SUMIF function: In the cell where you want to display the result, enter the SUMIF function, using the range of cells that contain the dates as the
rangeargument, the criteria cell as thecriteriaargument, and the range of cells that contain the values as thesum_rangeargument.
Here's an example of what the formula might look like:
=SUMIF(A:A, ">="&DATE(2022,1,1), ">="&DATE(2022,12,31), B:B)
In this example, the range argument is the entire column A (which contains the dates), the criteria argument is the start date (January 1, 2022) and end date (December 31, 2022), and the sum_range argument is the entire column B (which contains the values).
Examples and Use Cases
Here are a few examples of how you might use SUMIF with date range in Google Sheets:
- Calculate total sales for a specific quarter: Use SUMIF to sum up the sales values for a specific quarter, based on the dates.
- Calculate total expenses for a specific year: Use SUMIF to sum up the expense values for a specific year, based on the dates.
- Calculate total revenue for a specific date range: Use SUMIF to sum up the revenue values for a specific date range, based on the dates.
Tips and Tricks
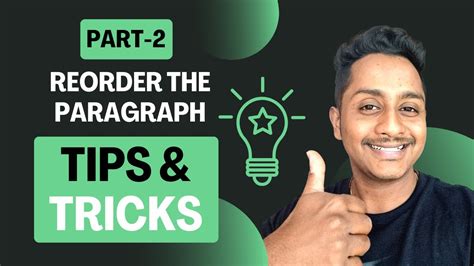
Here are a few tips and tricks to keep in mind when using SUMIF with date range:
- Use the DATE function: When entering dates as criteria, use the DATE function to ensure that the dates are in the correct format.
- Use absolute references: When referencing cells or ranges in the SUMIF function, use absolute references (e.g.
$A$1) to ensure that the references don't change when you copy the formula. - Use named ranges: Consider using named ranges to make your formulas more readable and easier to maintain.
Common Errors and Solutions
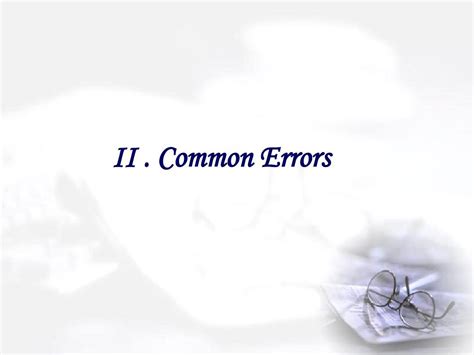
Here are a few common errors and solutions to keep in mind when using SUMIF with date range:
- Error: #VALUE!: This error occurs when the SUMIF function can't find any values that match the criteria. Check that the criteria is correct and that the data is in the correct format.
- Error: #REF!: This error occurs when the SUMIF function can't find the range or cell that you're referencing. Check that the references are correct and that the range or cell exists.
Gallery of SUMIF Date Range Examples
SUMIF Date Range Examples
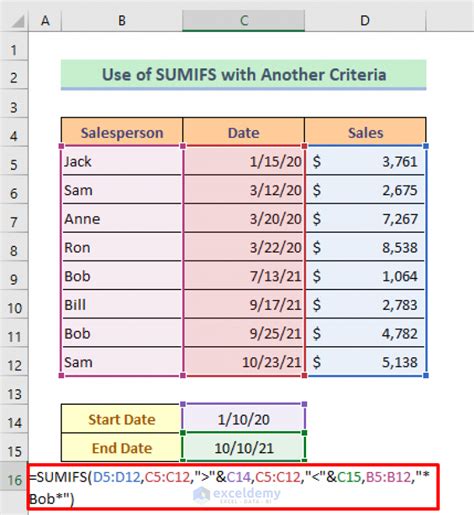
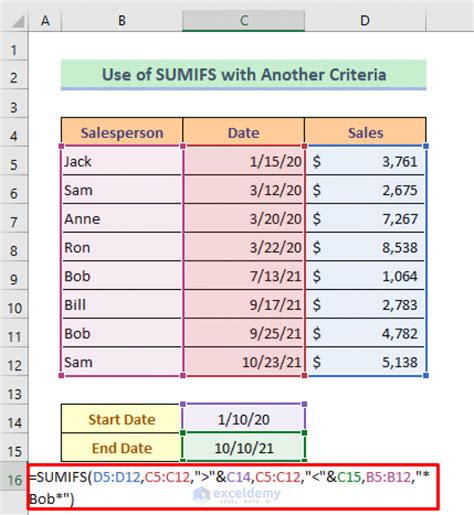

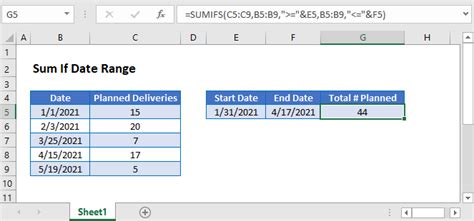
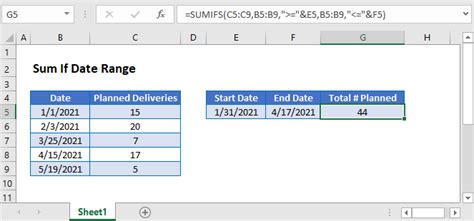
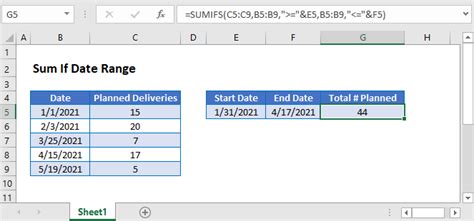
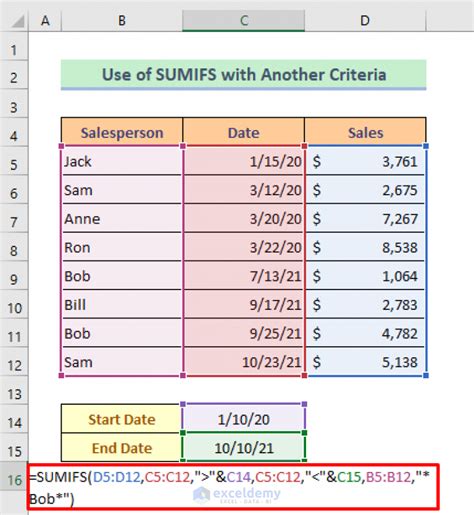
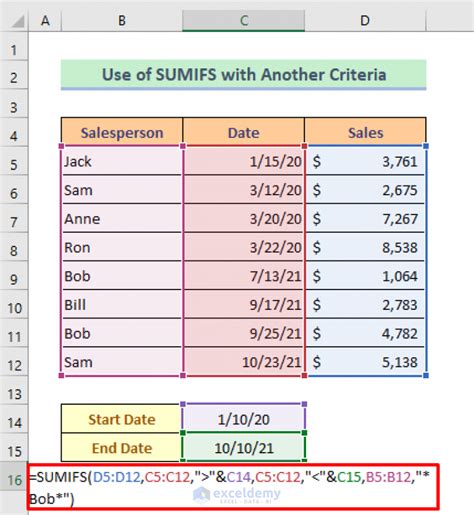
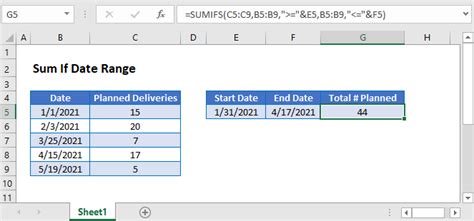
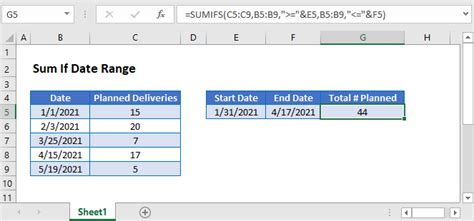
We hope this article has helped you to better understand how to use SUMIF with date range in Google Sheets. With practice and patience, you'll become a pro at using this powerful function to analyze and understand your data. Don't forget to share your own tips and tricks in the comments below, and happy spreadsheeting!
