Intro
Discover the power of Google Sheets SUMIFS function for multiple criteria calculations. Learn how to easily sum values based on multiple conditions, using this versatile formula. Master SUMIFS syntax, examples, and best practices to simplify your data analysis and reporting, and unlock the full potential of Google Sheets for your business or personal projects.
Google Sheets is an incredibly powerful tool for data analysis, and one of its most useful features is the SUMIFS function. This function allows you to sum values in a specific column based on multiple criteria, making it a game-changer for anyone working with large datasets. In this article, we'll dive into the world of SUMIFS, exploring its benefits, how to use it, and providing examples to help you master this essential Google Sheets function.
The Benefits of SUMIFS
Before we dive into the nitty-gritty of using SUMIFS, let's explore why this function is so powerful. With SUMIFS, you can:
- Easily sum values in a specific column based on multiple conditions
- Filter data based on different criteria, such as dates, categories, or values
- Simplify complex data analysis tasks and reduce errors
- Make your data more manageable and easier to understand
How to Use SUMIFS
The SUMIFS function is relatively straightforward to use, but it does require a basic understanding of Google Sheets functions and syntax. Here's the basic formula:
SUMIFS(sum_range, criteria_range1, criteria1, [criteria_range2], [criteria2],...)
Let's break down the components of this formula:
sum_range: The range of cells that you want to sum.criteria_range1: The range of cells that you want to apply the first criteria to.criteria1: The first criteria that you want to apply.[criteria_range2]: The range of cells that you want to apply the second criteria to (optional).[criteria2]: The second criteria that you want to apply (optional).
Example 1: Basic SUMIFS
Suppose you have a dataset with sales data, and you want to sum the total sales for a specific region. Your data might look like this:
| Date | Region | Sales |
|---|---|---|
| 2022-01-01 | North | 100 |
| 2022-01-02 | North | 200 |
| 2022-01-03 | South | 300 |
| 2022-01-04 | North | 400 |
To sum the total sales for the North region, you can use the following formula:
=SUMIFS(C:C, B:B, "North")
In this formula, C:C is the sum range (the sales column), B:B is the criteria range (the region column), and "North" is the criteria.
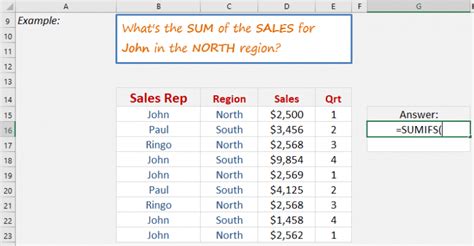
Example 2: Multiple Criteria
Suppose you want to sum the total sales for the North region for a specific date range. Your data might look like this:
| Date | Region | Sales |
|---|---|---|
| 2022-01-01 | North | 100 |
| 2022-01-02 | North | 200 |
| 2022-01-03 | South | 300 |
| 2022-01-04 | North | 400 |
| 2022-01-05 | North | 500 |
To sum the total sales for the North region for the date range 2022-01-01 to 2022-01-05, you can use the following formula:
=SUMIFS(C:C, B:B, "North", A:A, ">="&"2022-01-01", A:A, "<="&"2022-01-05")
In this formula, C:C is the sum range (the sales column), B:B is the first criteria range (the region column), "North" is the first criteria, A:A is the second criteria range (the date column), ">="&"2022-01-01" is the second criteria (greater than or equal to 2022-01-01), and "<="&"2022-01-05" is the third criteria (less than or equal to 2022-01-05).
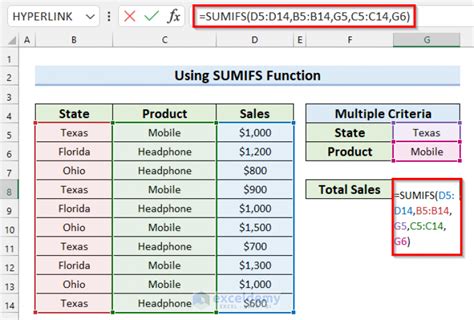
Tips and Tricks
Here are a few tips and tricks to help you master the SUMIFS function:
- Use multiple criteria ranges and criteria to filter your data more effectively.
- Use the
&symbol to concatenate criteria, such as dates or text strings. - Use the
*symbol to match any characters in a criteria range. - Use the
?symbol to match any single character in a criteria range. - Use the
~symbol to match any characters in a criteria range, including spaces.
Conclusion
The SUMIFS function is a powerful tool for data analysis in Google Sheets. With its ability to sum values based on multiple criteria, it's an essential function for anyone working with large datasets. By following the examples and tips outlined in this article, you'll be able to master the SUMIFS function and take your data analysis skills to the next level.
Gallery of SUMIFS Examples
SUMIFS Image Gallery
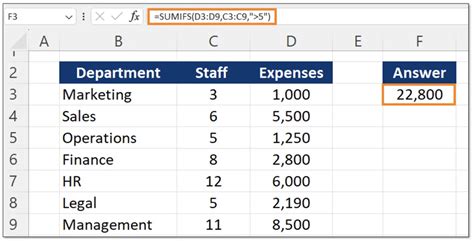
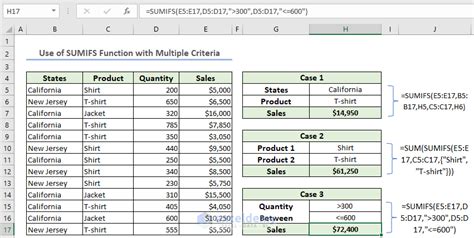
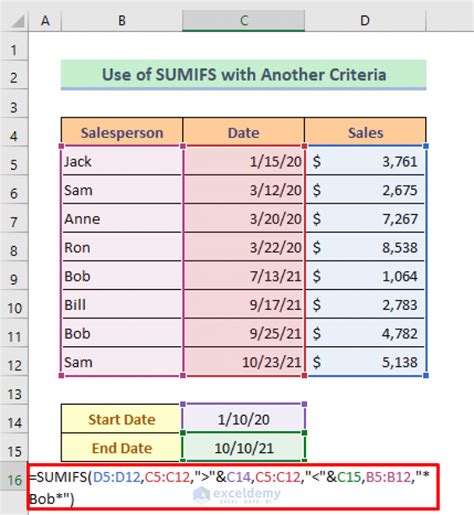
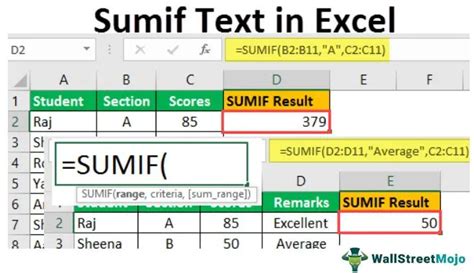
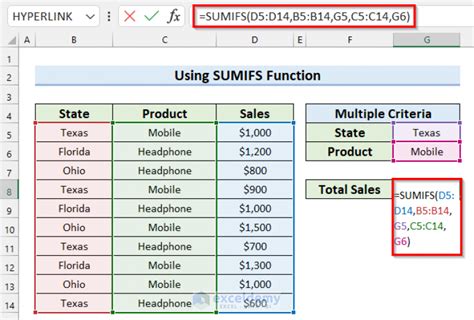
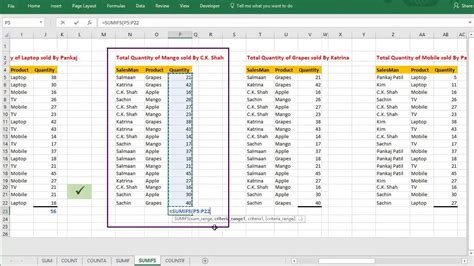
I hope this article has helped you master the SUMIFS function in Google Sheets. If you have any questions or need further assistance, please don't hesitate to ask. Happy spreadsheeting!
