Are you struggling to find specific tabs in your Google Sheets document? You're not alone. Many users have reported issues with Google Sheets tabs not showing, which can be frustrating, especially when you need to access specific data quickly. In this article, we'll explore the reasons behind this issue and provide easy fixes to get your tabs back on track.
Why are my Google Sheets tabs not showing?
Before we dive into the solutions, let's understand why this issue might be occurring. Here are a few possible reasons:
- Too many tabs: If you have a large number of tabs in your Google Sheets document, it's possible that the tab bar has become cluttered, causing some tabs to be hidden from view.
- Tabs are too narrow: If the tabs are too narrow, they might not be visible, especially if you have a lot of data in each tab.
- Sheet is not maximized: If the Google Sheets window is not maximized, the tabs might be hidden from view.
- Browser issues: Browser-related issues, such as cache problems or extension conflicts, can also cause tabs to not show up.
Easy fixes for Google Sheets tabs not showing
Now that we've explored the possible reasons, let's move on to the solutions. Here are some easy fixes to get your tabs back on track:
Solution 1: Adjust the tab bar
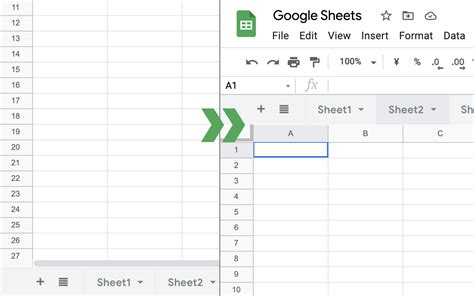
Try adjusting the tab bar by clicking on the three vertical dots at the end of the tab bar and selecting "Adjust column width." This will allow you to widen or narrow the tabs to make them more visible.
Solution 2: Use the tab menu
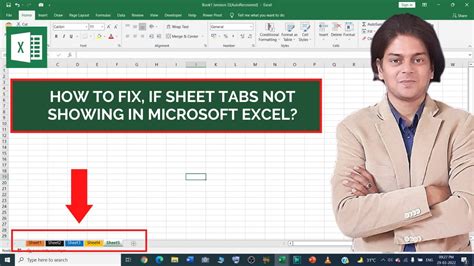
If you have too many tabs, try using the tab menu. Click on the "Tab menu" button (represented by three horizontal lines) and select the tab you want to access. This will help you quickly switch between tabs without having to scroll through the entire tab bar.
Solution 3: Maximize the Google Sheets window
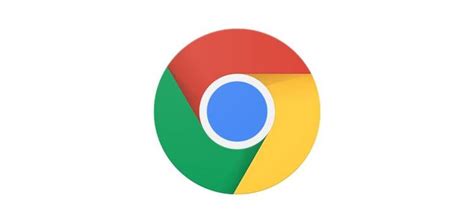
Make sure the Google Sheets window is maximized. This will ensure that all the tabs are visible. If you're using a smaller window, try maximizing it by clicking on the maximize button.
Solution 4: Clear browser cache
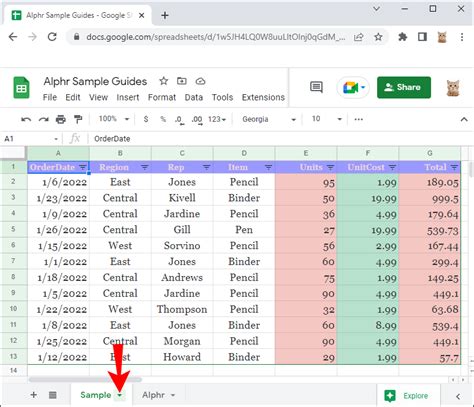
Clearing your browser cache can resolve issues related to browser conflicts. Try clearing your browser cache and cookies, and then reopen Google Sheets to see if the tabs are visible.
Solution 5: Disable browser extensions
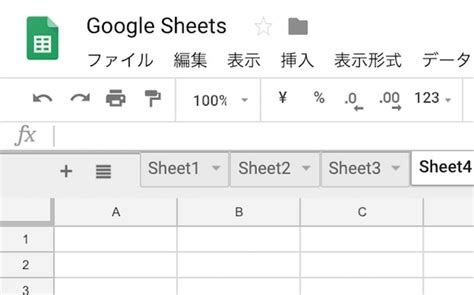
If you suspect that a browser extension is causing the issue, try disabling all extensions and then reopening Google Sheets. If the tabs are visible, you can then enable extensions one by one to identify the problematic extension.
Advanced Solutions
If the above solutions don't work, here are some advanced solutions to help you troubleshoot the issue:
Solution 6: Use the Google Sheets API
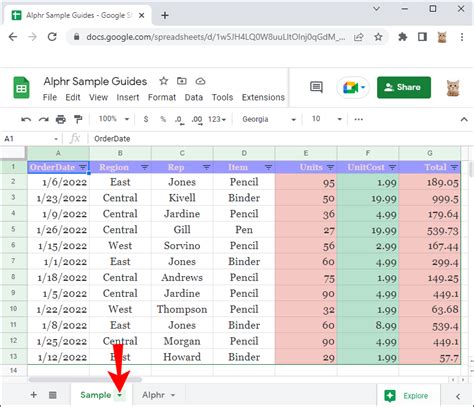
If you're comfortable with coding, you can use the Google Sheets API to retrieve the list of tabs in your spreadsheet. This can help you identify if there are any issues with the tabs.
Solution 7: Contact Google Support
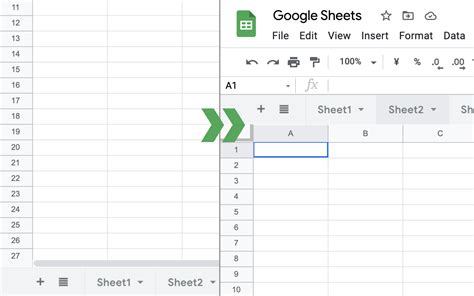
If none of the above solutions work, you can contact Google Support for further assistance. They can help you troubleshoot the issue and provide a solution.
Gallery of Google Sheets Tabs Not Showing
Google Sheets Tabs Not Showing Image Gallery
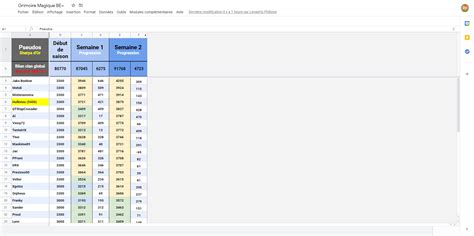
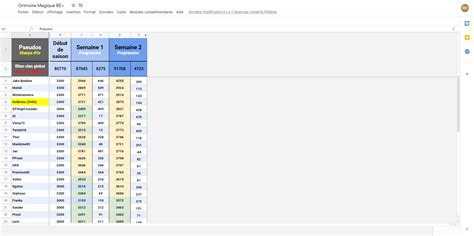
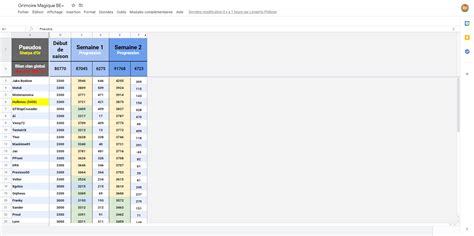
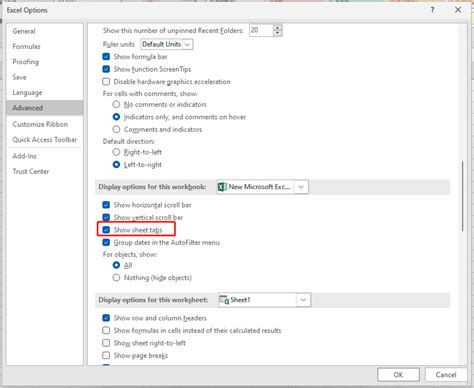
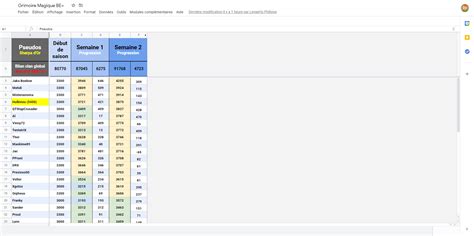
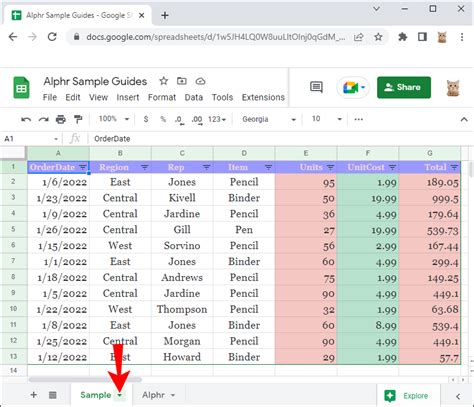
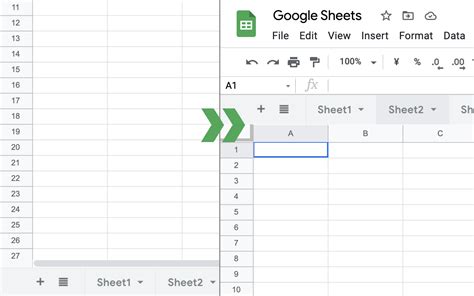
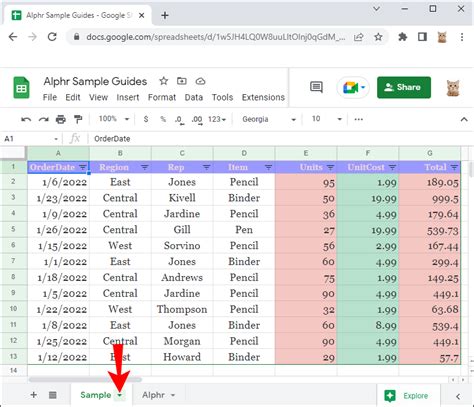
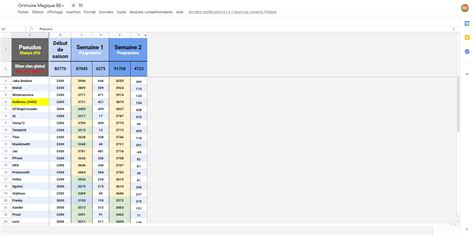
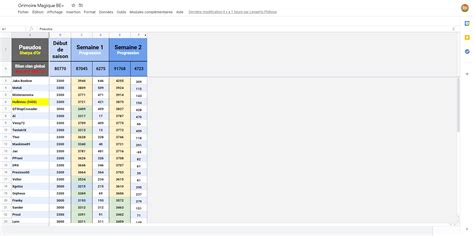
By following these solutions, you should be able to resolve the issue of Google Sheets tabs not showing. Remember to always keep your browser and Google Sheets up to date to avoid any compatibility issues. If you have any further questions or concerns, feel free to ask in the comments below!
