Planning a trip can be a daunting task, especially when it comes to organizing flights, accommodations, and activities. That's where Google Sheets comes in – a powerful tool to help you create a comprehensive travel itinerary. In this article, we'll explore 10 essential tips for creating a Google Sheets travel itinerary that will make your trip planning a breeze.
Why Use Google Sheets for Travel Planning?
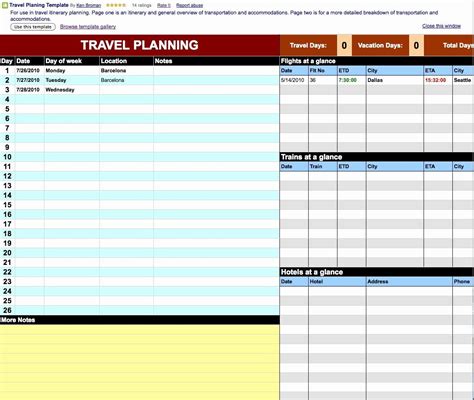
Google Sheets is an excellent choice for travel planning due to its collaborative features, automatic saving, and accessibility from anywhere. You can easily share your itinerary with travel companions, and they can access it in real-time. Moreover, Google Sheets offers a range of templates and add-ons to help you create a customized travel itinerary.
Tip 1: Set Up a New Spreadsheet
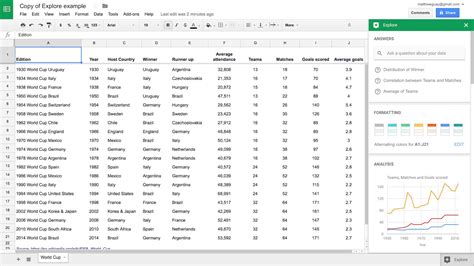
To start creating your travel itinerary, set up a new Google Sheets spreadsheet. Give your spreadsheet a descriptive title, such as "Travel Itinerary – [Destination] – [Dates]". This will help you quickly identify your spreadsheet and keep your files organized.
Creating a New Spreadsheet: A Step-by-Step Guide
- Go to Google Drive and click on the "New" button.
- Select "Google Sheets" from the dropdown menu.
- Choose a template or start from a blank spreadsheet.
- Give your spreadsheet a title and click on the "Create" button.
Tip 2: Create a Trip Details Template
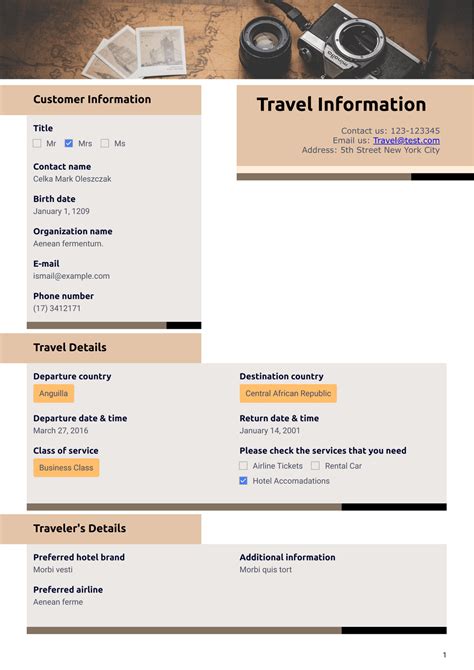
A trip details template will help you keep track of essential information, such as flight numbers, hotel reservations, and activity bookings. Create a template with the following columns:
- Trip Name
- Destination
- Dates
- Flight Information
- Accommodation
- Activities
- Transportation
- Budget
Customizing Your Trip Details Template
- Add or remove columns as necessary to suit your trip plans.
- Use formulas to calculate totals, such as budget expenses.
- Use conditional formatting to highlight important information.
Tip 3: Use a Flight Itinerary Template
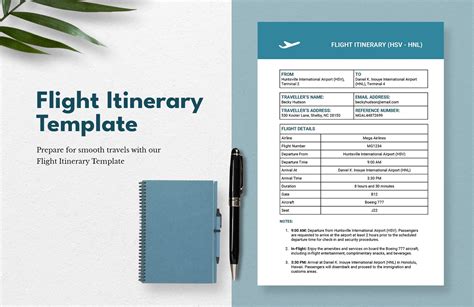
A flight itinerary template will help you keep track of your flight schedules, departure and arrival times, and travel companions. Create a template with the following columns:
- Flight Number
- Departure Date
- Departure Time
- Arrival Date
- Arrival Time
- Travel Companions
Managing Your Flight Itinerary
- Use formulas to calculate flight durations and layovers.
- Use conditional formatting to highlight flight changes or cancellations.
- Share your flight itinerary with travel companions.
Tip 4: Create an Accommodation Template
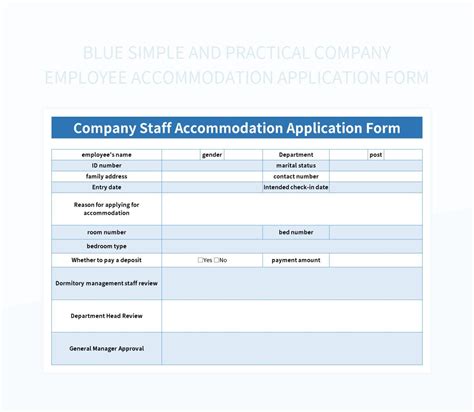
An accommodation template will help you keep track of your hotel reservations, check-in and check-out times, and room details. Create a template with the following columns:
- Hotel Name
- Address
- Check-in Date
- Check-in Time
- Check-out Date
- Check-out Time
- Room Type
- Room Number
Managing Your Accommodation
- Use formulas to calculate room costs and taxes.
- Use conditional formatting to highlight check-in and check-out times.
- Share your accommodation template with travel companions.
Tip 5: Plan Your Activities
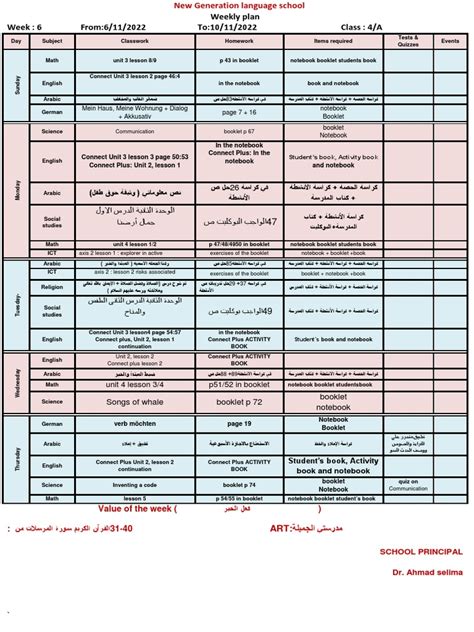
A activities template will help you keep track of your planned activities, including dates, times, and locations. Create a template with the following columns:
- Activity Name
- Date
- Time
- Location
- Description
Managing Your Activities
- Use formulas to calculate activity costs and durations.
- Use conditional formatting to highlight activity changes or cancellations.
- Share your activity template with travel companions.
Tip 6: Track Your Expenses
A expenses template will help you keep track of your trip expenses, including transportation, accommodation, and activity costs. Create a template with the following columns:
- Expense Type
- Date
- Amount
- Description
Managing Your Expenses
- Use formulas to calculate total expenses and budget remaining.
- Use conditional formatting to highlight expense changes or discrepancies.
- Share your expense template with travel companions.
Tip 7: Use Google Maps for Transportation Planning
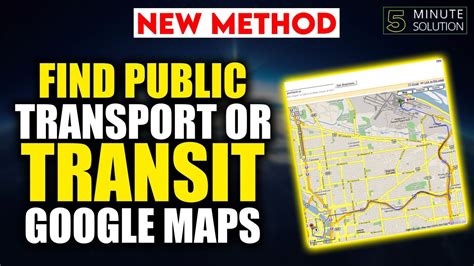
Google Maps can help you plan your transportation routes, including driving directions, public transportation, and walking routes. Use Google Maps to:
- Get directions to your destination
- Plan public transportation routes
- Calculate transportation costs
Integrating Google Maps with Google Sheets
- Use the Google Maps add-on to import maps into your Google Sheets spreadsheet.
- Use formulas to calculate transportation costs and distances.
Tip 8: Share Your Itinerary with Travel Companions
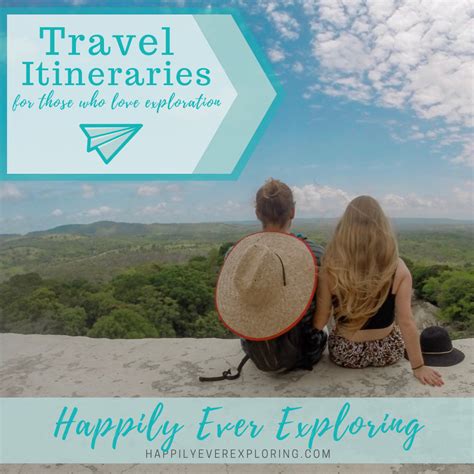
Sharing your itinerary with travel companions can help ensure everyone is on the same page. Use Google Sheets to share your itinerary with:
- Travel companions
- Family members
- Friends
Sharing Your Itinerary
- Use the "Share" button to share your spreadsheet with others.
- Set permissions to control who can edit or view your spreadsheet.
- Use the "Publish to web" feature to share your spreadsheet as a web page.
Tip 9: Use Add-ons to Enhance Your Itinerary

Google Sheets offers a range of add-ons to enhance your itinerary, including:
- TripIt: A travel planning add-on that helps you organize your trip.
- Google Flights: A flight search add-on that helps you find and book flights.
- Google Trips: A trip planning add-on that helps you plan and organize your trip.
Using Add-ons to Enhance Your Itinerary
- Browse the Google Sheets add-on store to find relevant add-ons.
- Install and configure add-ons to enhance your itinerary.
- Use add-ons to automate tasks and streamline your trip planning.
Tip 10: Review and Update Your Itinerary
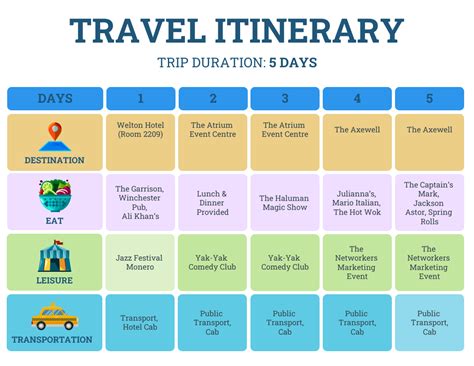
Regularly reviewing and updating your itinerary can help ensure you stay on track and make the most of your trip. Use Google Sheets to:
- Review your itinerary regularly
- Update your itinerary as needed
- Share changes with travel companions
Reviewing and Updating Your Itinerary
- Use the "Review" feature to check for errors or inconsistencies.
- Use the "Update" feature to make changes to your itinerary.
- Share changes with travel companions to ensure everyone is on the same page.
Google Sheets Travel Itinerary Image Gallery
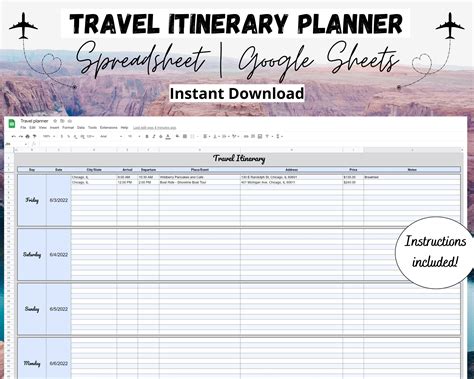
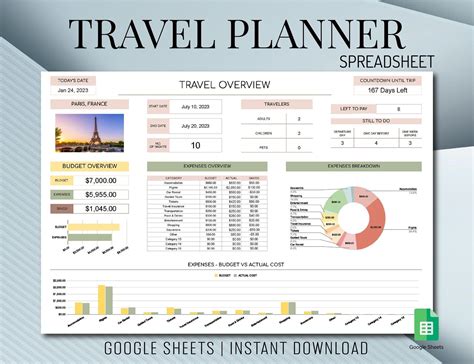
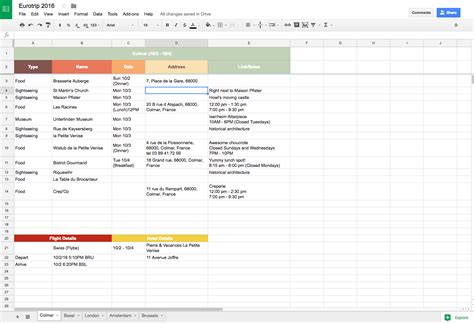
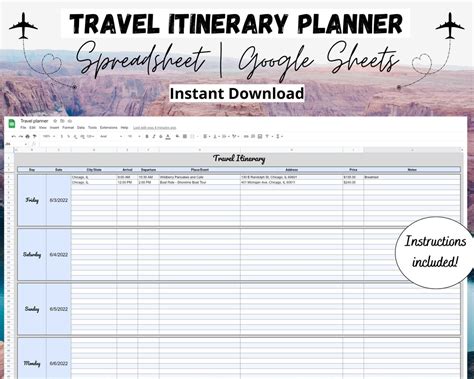
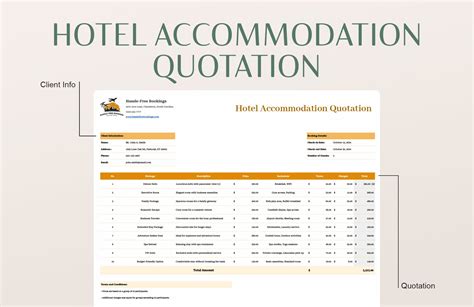
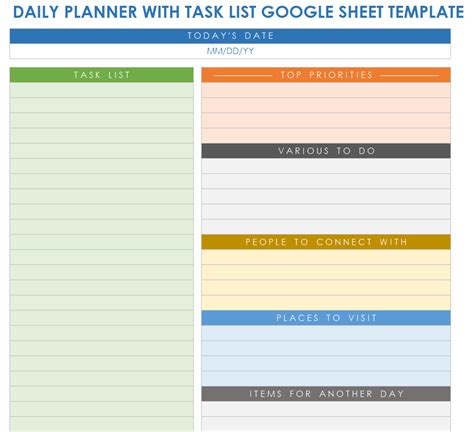
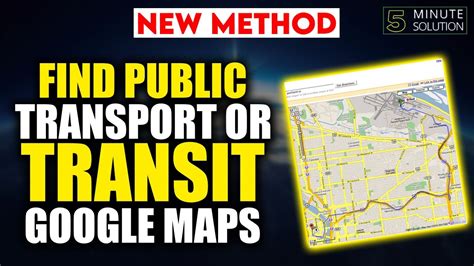
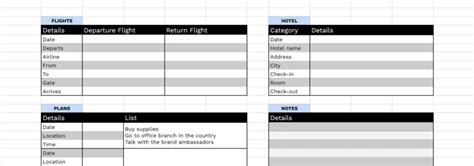
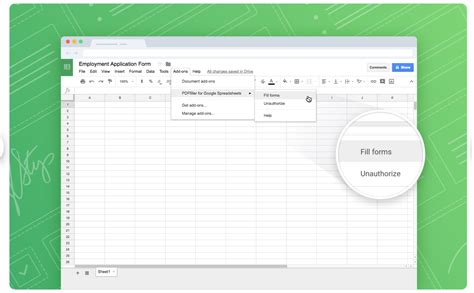
We hope these 10 essential tips for creating a Google Sheets travel itinerary have been helpful in planning your next trip. By following these tips, you'll be able to create a comprehensive and organized itinerary that will make your trip planning a breeze. Happy travels!
