Intro
Google Sheets is a powerful tool for data analysis and collaboration. However, sometimes users may encounter a situation where multiple sheets in their Google Sheets document are hidden, making it difficult to access the data they need. Unhiding all sheets in Google Sheets can be a tedious task, especially if there are many hidden sheets. In this article, we will explore three ways to unhide all sheets in Google Sheets, making it easier to manage your data.
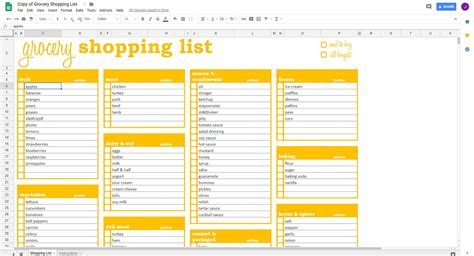
Why Are Sheets Hidden in Google Sheets?
Before we dive into the methods for unhiding sheets, it's essential to understand why sheets might be hidden in Google Sheets. There are several reasons why sheets might be hidden:
- To reduce clutter and make it easier to navigate the document
- To protect sensitive data or formulas from being viewed or edited by others
- To simplify the document and focus on the most critical data
However, when you need to access the hidden data, unhiding all sheets in Google Sheets can be a challenge.
Method 1: Unhide Sheets Using the Right-Click Menu
The first method to unhide all sheets in Google Sheets is by using the right-click menu. This method is straightforward and doesn't require any complex formulas or scripts.
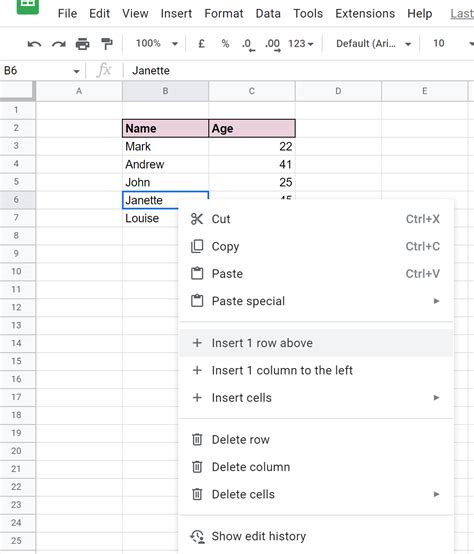
To unhide sheets using the right-click menu:
- Select the tab of the sheet that you want to unhide.
- Right-click on the tab and select "Unhide sheet" from the context menu.
- Repeat the process for each hidden sheet.
Limitations of the Right-Click Menu Method
While the right-click menu method is easy to use, it can be time-consuming if you have many hidden sheets. Additionally, this method doesn't allow you to unhide all sheets at once.
Method 2: Unhide Sheets Using a Formula
The second method to unhide all sheets in Google Sheets is by using a formula. This method requires some basic knowledge of Google Sheets formulas, but it's more efficient than the right-click menu method.
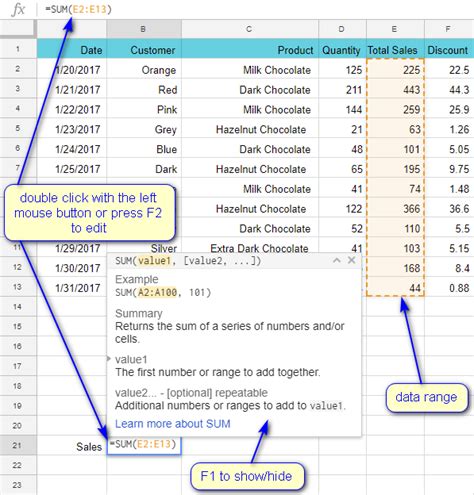
To unhide sheets using a formula:
- Go to the sheet where you want to unhide all sheets.
- Enter the formula
=GET.SHEET NAMES()in a cell. - Press Enter to execute the formula.
- The formula will return a list of all sheet names, including hidden sheets.
- Select the entire range of sheet names and go to the "Format" tab.
- Select "Hide and unhide" and then "Unhide sheet".
Limitations of the Formula Method
While the formula method is more efficient than the right-click menu method, it still requires manual effort to select and unhide each sheet. Additionally, this method may not work if you have a large number of sheets.
Method 3: Unhide Sheets Using a Script
The third method to unhide all sheets in Google Sheets is by using a script. This method requires some programming knowledge, but it's the most efficient way to unhide all sheets at once.
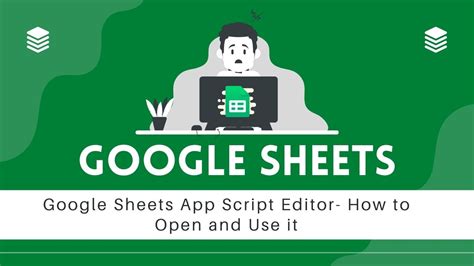
To unhide sheets using a script:
- Go to the script editor by selecting "Tools" and then "Script editor".
- Delete any existing code and paste the following script:
function unhideAllSheets() {
var spreadsheet = SpreadsheetApp.getActiveSpreadsheet();
var sheets = spreadsheet.getSheets();
for (var i = 0; i < sheets.length; i++) {
sheets[i].showSheet();
}
}
- Save the script by clicking on the floppy disk icon or pressing Ctrl+S.
- Go back to your Google Sheets document and click on the "Run" button or press Ctrl+Enter.
- The script will unhide all sheets in your document.
Benefits of the Script Method
The script method is the most efficient way to unhide all sheets in Google Sheets. It saves time and effort, especially if you have a large number of sheets. Additionally, this method can be customized to fit your specific needs.
Unhiding Sheets in Google Sheets Image Gallery
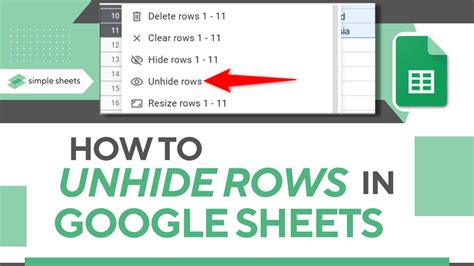
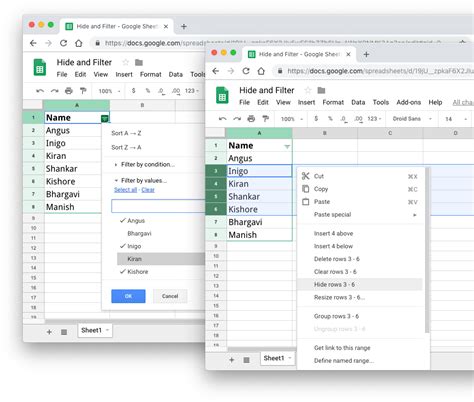
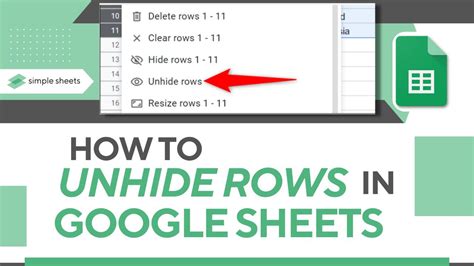
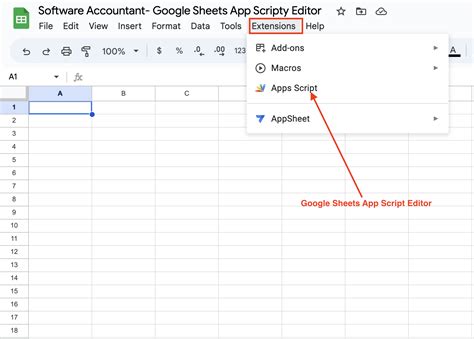
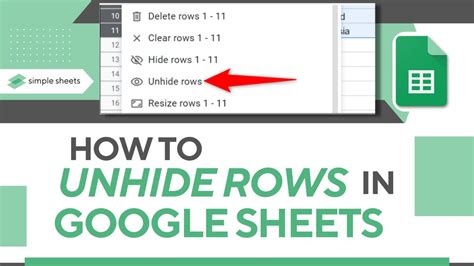
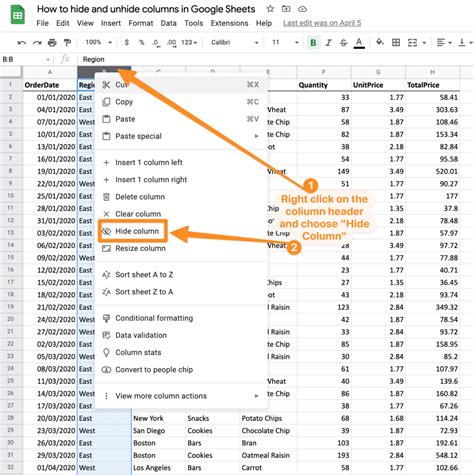
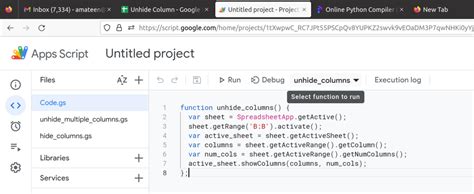
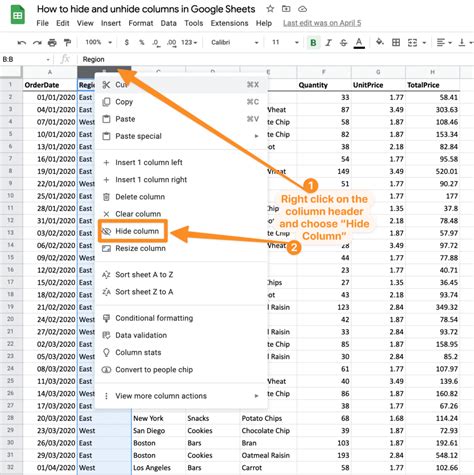
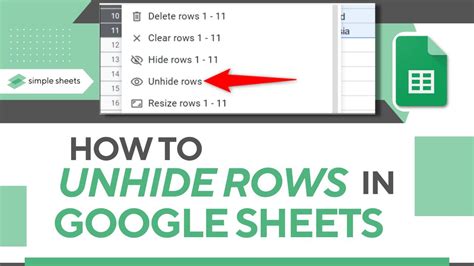
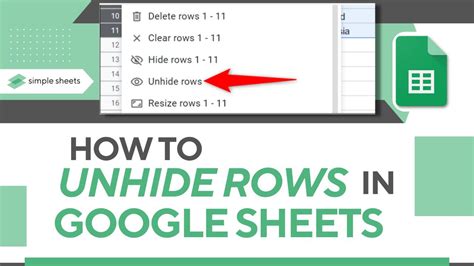
Conclusion
Unhiding all sheets in Google Sheets can be a challenge, but there are three efficient methods to achieve this. The right-click menu method is easy to use, but it can be time-consuming. The formula method is more efficient, but it requires manual effort. The script method is the most efficient way to unhide all sheets at once, but it requires some programming knowledge. By using one of these methods, you can easily unhide all sheets in Google Sheets and access the data you need.
We hope this article has been informative and helpful. If you have any questions or need further assistance, please don't hesitate to ask.
