Intro
Troubleshoot Google Sheets Vlookup errors with ease! Discover 5 expert solutions to fix Vlookup returning wrong values, including common mistakes, syntax errors, and lookup range issues. Master Vlookup formulas and improve data accuracy with these actionable tips, perfect for Google Sheets users seeking to boost productivity and efficiency.
If you're a Google Sheets user, you're likely familiar with the power of the VLOOKUP function. It's a game-changer for data analysis and lookup tasks. However, there's nothing more frustrating than when VLOOKUP returns the wrong value, leaving you scratching your head and wondering what went wrong. In this article, we'll explore the common reasons behind VLOOKUP errors and provide you with 5 ways to fix Google Sheets VLOOKUP returning the wrong value.
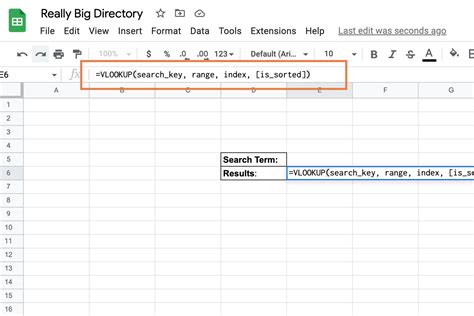
Understanding VLOOKUP
Before we dive into the solutions, let's quickly review how VLOOKUP works. The VLOOKUP function searches for a value in the first column of a table and returns a corresponding value from another column. The syntax is as follows:
VLOOKUP(search_key, range, index, [is_exact_match])
search_key: The value to search forrange: The range of cells to searchindex: The column number that contains the value to return[is_exact_match]: An optional argument that specifies whether to perform an exact match (default is FALSE)
Common Reasons Behind VLOOKUP Errors
Before we fix the issue, it's essential to understand the common reasons behind VLOOKUP errors. Here are a few:
- Incorrect range: The range specified in the VLOOKUP function is incorrect or incomplete.
- ** Wrong column index**: The column index specified in the VLOOKUP function is incorrect.
- Typo or formatting issue: There's a typo or formatting issue in the search key or the data range.
- Data type mismatch: There's a data type mismatch between the search key and the data range.
5 Ways to Fix Google Sheets VLOOKUP Returning Wrong Value
Now that we've covered the common reasons behind VLOOKUP errors, let's dive into the solutions.
1. Check the Range and Column Index
The first step is to double-check the range and column index specified in the VLOOKUP function. Ensure that the range includes the entire table and that the column index is correct.
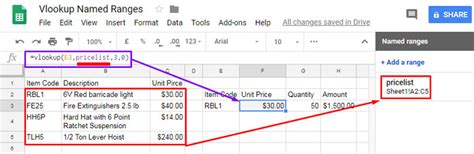
To verify the range, select the entire table by pressing Ctrl+A (Windows) or Cmd+A (Mac). Then, check the column index by counting the columns from left to right.
2. Use the INDEX and MATCH Functions Instead
The INDEX and MATCH functions are often considered more flexible and powerful than VLOOKUP. The INDEX function returns a value at a specified position in a range, while the MATCH function returns the relative position of a value within a range.
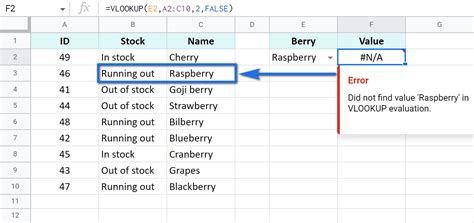
The syntax for the INDEX and MATCH functions is as follows:
=INDEX(range, MATCH(search_key, range, [match_type]))
range: The range of cells to searchsearch_key: The value to search for[match_type]: An optional argument that specifies the match type (default is 1, exact match)
3. Check for Typos and Formatting Issues
Typos and formatting issues can cause VLOOKUP to return incorrect results. Check the search key and the data range for any typos or formatting issues.
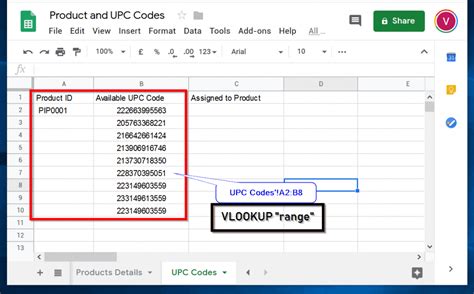
To check for formatting issues, select the entire table and press Ctrl+Shift+F (Windows) or Cmd+Shift+F (Mac) to format the cells as text.
4. Use the EXACT Function for Exact Matches
If you need to perform an exact match, use the EXACT function in combination with VLOOKUP. The EXACT function checks if two values are identical.
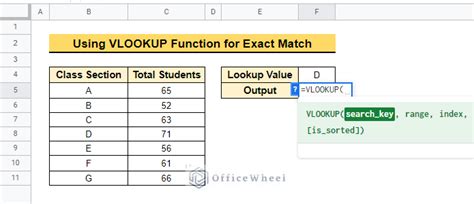
The syntax for the EXACT function is as follows:
=EXACT(search_key, range)
search_key: The value to search forrange: The range of cells to search
5. Check for Data Type Mismatch
Data type mismatch can cause VLOOKUP to return incorrect results. Check if the data type of the search key matches the data type of the data range.
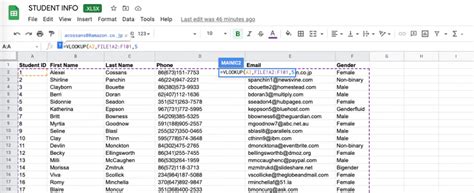
To check the data type, select the entire table and press Ctrl+Shift+F (Windows) or Cmd+Shift+F (Mac) to format the cells as text.
Gallery of Google Sheets VLOOKUP Errors
Google Sheets VLOOKUP Error Gallery
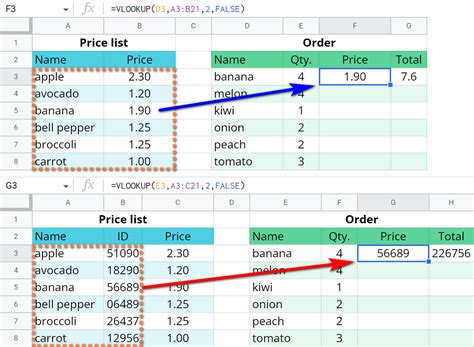
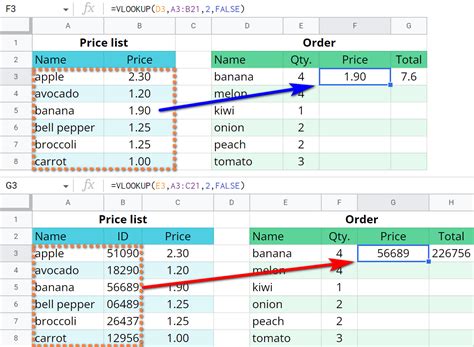
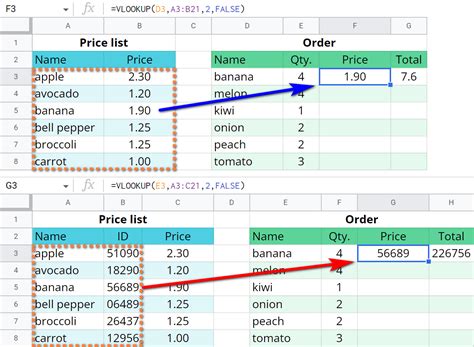
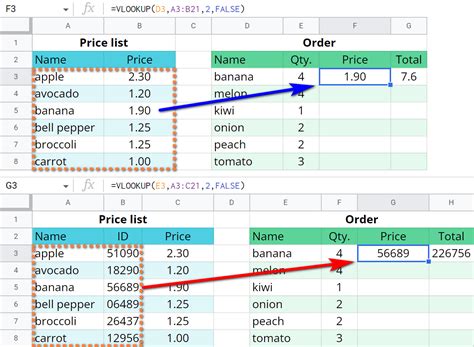
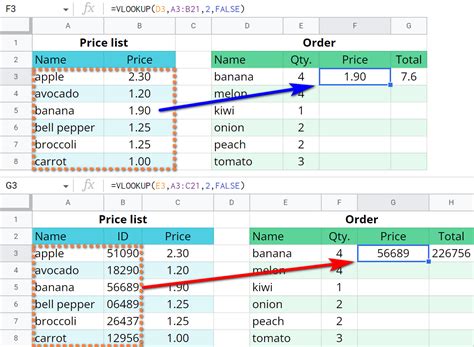
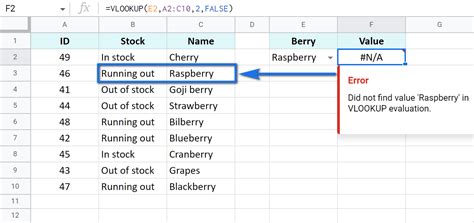
By following these 5 ways to fix Google Sheets VLOOKUP returning the wrong value, you'll be able to troubleshoot and resolve the issue in no time. Remember to always double-check the range, column index, and data type to ensure accurate results. If you're still having trouble, try using the INDEX and MATCH functions or the EXACT function for exact matches. Happy troubleshooting!
