Intro
Master Google Sheets VLOOKUP function by avoiding common pitfalls. Discover the top 5 VLOOKUP mistakes, including incorrect range references, mismatched data types, and lookup errors. Learn how to troubleshoot and optimize your VLOOKUP formulas with expert tips and best practices for seamless data retrieval and analysis.
The VLOOKUP function - a powerful tool in Google Sheets that can simplify data analysis and retrieval. However, it's not uncommon for users to make mistakes when using VLOOKUP, leading to frustration and inaccurate results. In this article, we'll explore five common VLOOKUP mistakes in Google Sheets, provide explanations, and offer tips on how to avoid them.
The Importance of VLOOKUP in Google Sheets
Before diving into the mistakes, let's quickly discuss why VLOOKUP is an essential function in Google Sheets. VLOOKUP allows you to search for a value in a table and return a corresponding value from another column. This function is particularly useful when working with large datasets or when you need to retrieve data from a table based on a specific condition.
Mistake #1: Incorrect Syntax
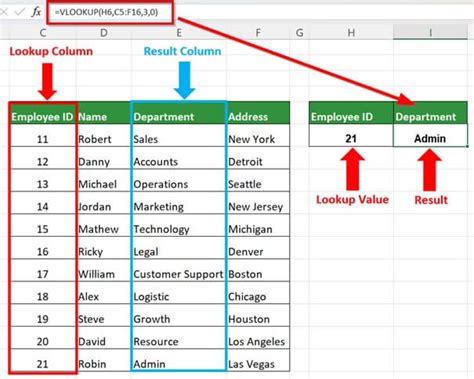
One of the most common mistakes when using VLOOKUP is incorrect syntax. The VLOOKUP function requires four arguments: the value to search for, the range of cells to search, the column index, and the range lookup. If you omit or incorrectly specify any of these arguments, the function will return an error.
To avoid this mistake, double-check the syntax and ensure that you've specified all required arguments correctly. The correct syntax for VLOOKUP is:
VLOOKUP(search_key, range, index, [is_exact_match])
Mistake #2: Searching for a Value in the Wrong Column
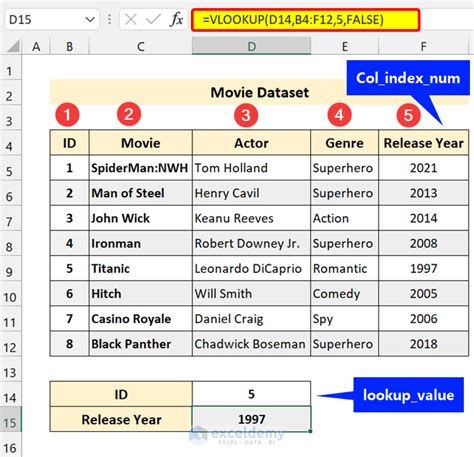
Another common mistake is searching for a value in the wrong column. This can happen when you specify the wrong column index or range. To avoid this mistake, make sure to specify the correct column index and range.
For example, if you want to search for a value in the first column of a table and return a value from the second column, your VLOOKUP formula should look like this:
=VLOOKUP(A2, A:B, 2, FALSE)
In this example, A2 is the value to search for, A:B is the range of cells to search, 2 is the column index, and FALSE specifies an exact match.
Mistake #3: Not Specifying the Correct Range Lookup
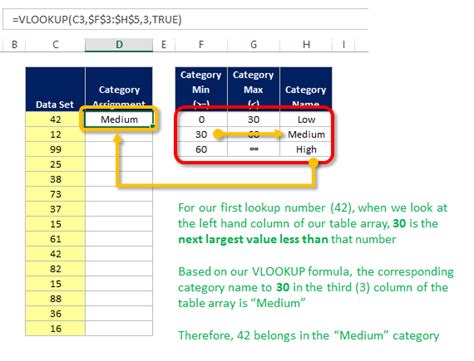
The range lookup argument specifies whether the VLOOKUP function should perform an exact match or an approximate match. If you don't specify the correct range lookup, the function may return incorrect results.
To avoid this mistake, specify the correct range lookup. If you want an exact match, use FALSE. If you want an approximate match, use TRUE.
For example:
=VLOOKUP(A2, A:B, 2, FALSE)
In this example, FALSE specifies an exact match.
Mistake #4: Not Handling Errors
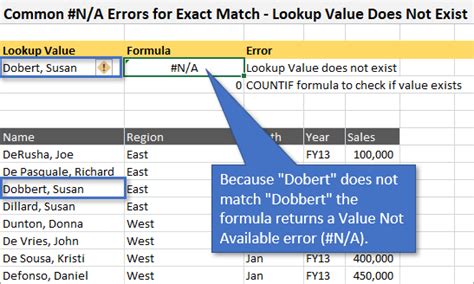
VLOOKUP can return errors if the value is not found or if the formula is incorrect. If you don't handle errors, your spreadsheet may display errors or incorrect results.
To avoid this mistake, use the IFERROR function to handle errors. For example:
=IFERROR(VLOOKUP(A2, A:B, 2, FALSE), "Not found")
In this example, if the VLOOKUP function returns an error, the IFERROR function will display "Not found" instead.
Mistake #5: Not Updating the Formula When Data Changes
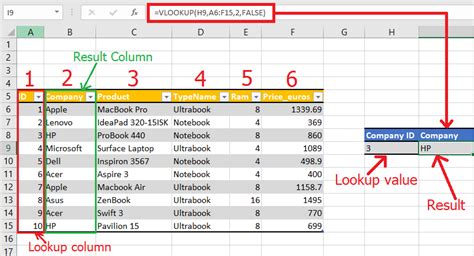
Finally, one of the most common mistakes is not updating the VLOOKUP formula when data changes. If you add or remove data from the table, the VLOOKUP formula may return incorrect results.
To avoid this mistake, update the VLOOKUP formula whenever you make changes to the data. You can also use the OFFSET function to make the VLOOKUP formula more dynamic.
For example:
=VLOOKUP(A2, OFFSET(A:B, 0, 0), 2, FALSE)
In this example, the OFFSET function makes the VLOOKUP formula more dynamic by adjusting the range based on the data.
Best Practices for Using VLOOKUP in Google Sheets
To get the most out of the VLOOKUP function in Google Sheets, follow these best practices:
- Use the correct syntax and specify all required arguments.
- Search for values in the correct column.
- Specify the correct range lookup.
- Handle errors using the IFERROR function.
- Update the formula when data changes.
Gallery of VLOOKUP Examples
VLOOKUP Examples
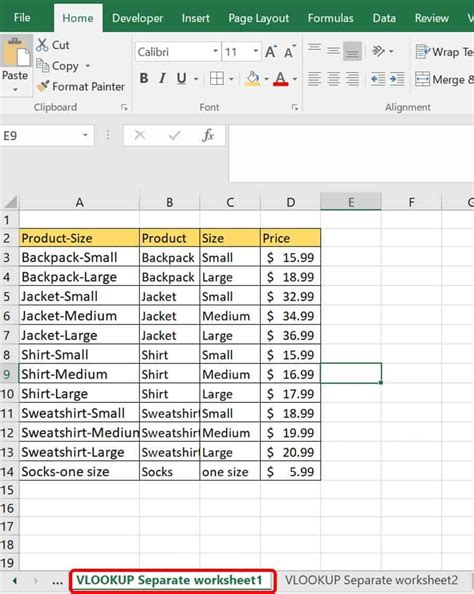
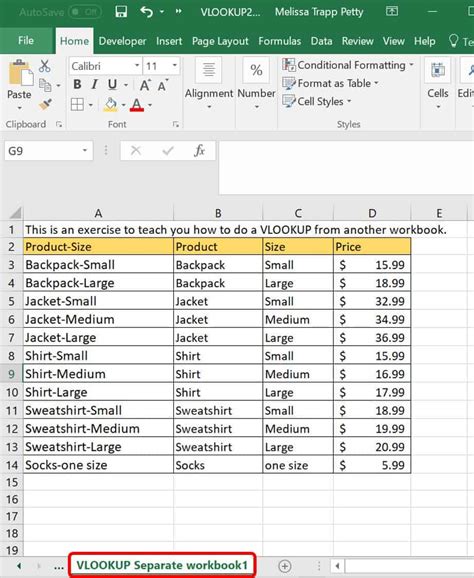
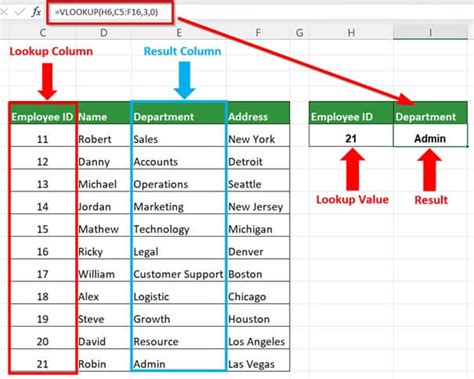
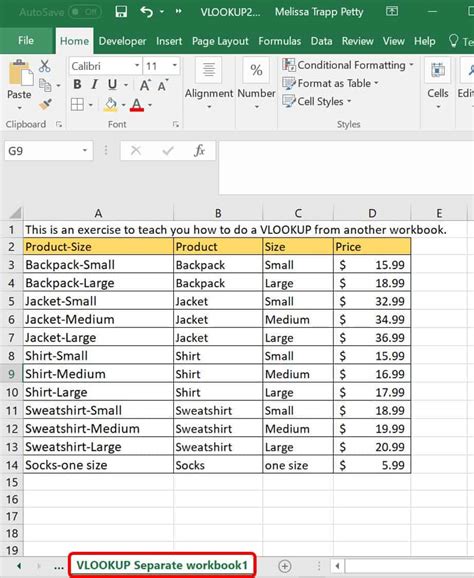
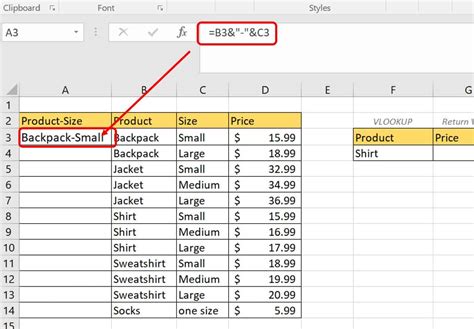
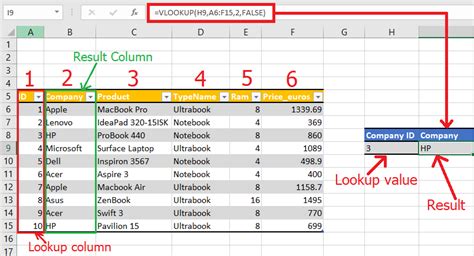
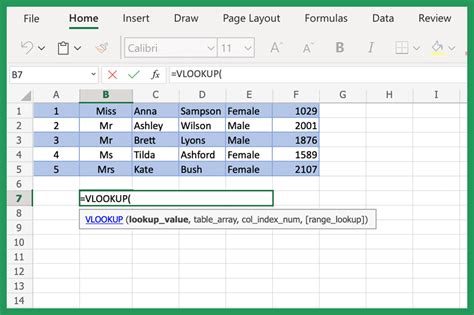
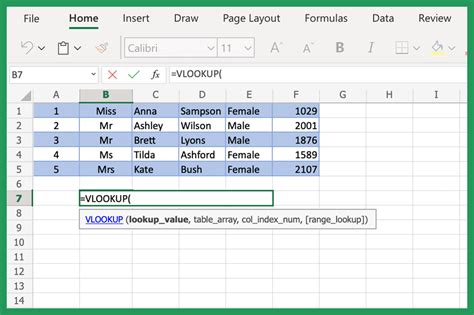
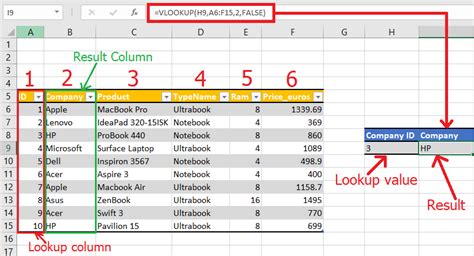
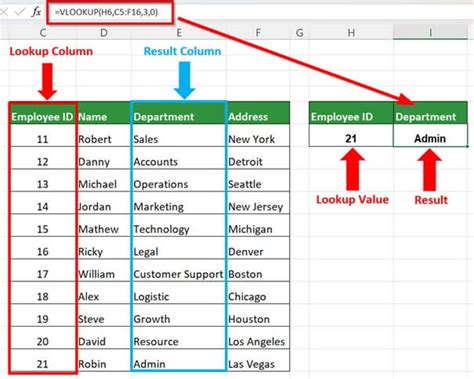
By following these best practices and avoiding common mistakes, you can use the VLOOKUP function in Google Sheets with confidence and accuracy.
Take Action!
We hope this article has helped you understand the common mistakes to avoid when using VLOOKUP in Google Sheets. If you have any questions or need further clarification, please leave a comment below. Don't forget to share this article with your friends and colleagues who may benefit from it. Happy spreadsheeting!
