Intro
Master the art of Vlookup in Google Sheets with our expert guide. Discover 5 simple ways to Vlookup to the left, including using INDEX-MATCH, XLOOKUP, and more. Say goodbye to #VALUE errors and hello to seamless data retrieval. Boost your spreadsheet skills with our step-by-step tutorial and related LSI keywords: lookup functions, data analysis, Google Sheets formulas, spreadsheet tips.
The VLOOKUP function in Google Sheets is a powerful tool for searching and retrieving data from a table. However, it has one major limitation: it can only search for values to the right of the column you're searching in. But what if you need to VLOOKUP to the left? In this article, we'll explore five ways to achieve this.
Understanding the Limitations of VLOOKUP
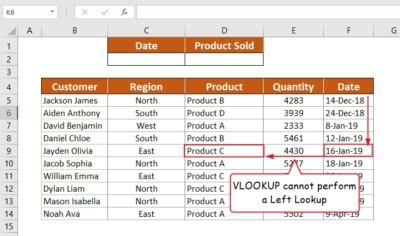
The VLOOKUP function in Google Sheets works by searching for a value in a column and returning a corresponding value from another column to the right. However, when you need to retrieve data from a column to the left, VLOOKUP falls short. This is where alternative methods come in.
Method 1: Using INDEX and MATCH

One of the most popular alternatives to VLOOKUP is the combination of the INDEX and MATCH functions. The INDEX function returns a value at a specified position in a range, while the MATCH function returns the relative position of a value within a range. By combining these two functions, you can effectively VLOOKUP to the left.
For example, if you have a table with names in column A and ages in column B, and you want to retrieve the age of a specific person, you can use the following formula:
=INDEX(B:B, MATCH(A2, A:A, 0))
Where A2 is the cell containing the name you want to search for.
How it Works
- The MATCH function searches for the value in cell A2 within the range A:A and returns its relative position.
- The INDEX function returns the value at the specified position in the range B:B.
Method 2: Using XLOOKUP
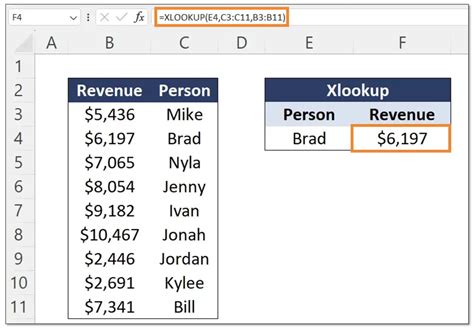
The XLOOKUP function is a newer alternative to VLOOKUP that allows you to search for values in any direction. To VLOOKUP to the left using XLOOKUP, you can use the following formula:
=XLOOKUP(A2, A:B, 2, FALSE)
Where A2 is the cell containing the value you want to search for.
How it Works
- The XLOOKUP function searches for the value in cell A2 within the range A:B.
- The 2 argument specifies that you want to return the value from the second column (i.e., column B).
- The FALSE argument specifies an exact match.
Method 3: Using VLOOKUP with a Helper Column
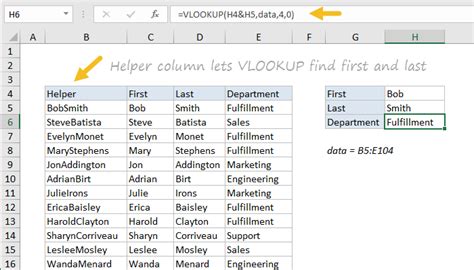
If you're not comfortable using INDEX and MATCH or XLOOKUP, you can create a helper column to the right of your data and use VLOOKUP to retrieve the value. For example, if you have a table with names in column A and ages in column B, you can create a helper column in column C with the following formula:
=ROW(A1)
Where A1 is the first cell in the range.
Then, you can use VLOOKUP to retrieve the age of a specific person:
=VLOOKUP(A2, C:B, 2, FALSE)
Where A2 is the cell containing the name you want to search for.
How it Works
- The helper column creates a unique identifier for each row.
- The VLOOKUP function searches for the value in cell A2 within the range C:B.
- The 2 argument specifies that you want to return the value from the second column (i.e., column B).
Method 4: Using QUERY
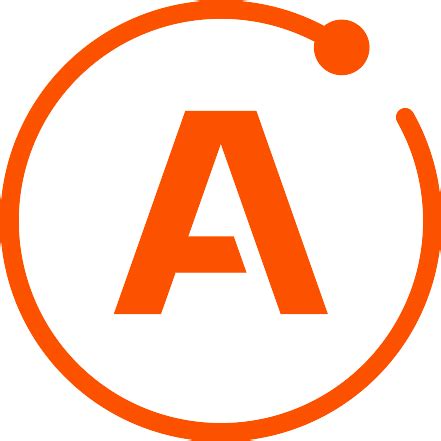
The QUERY function in Google Sheets allows you to retrieve data from a table using a SQL-like syntax. To VLOOKUP to the left using QUERY, you can use the following formula:
=QUERY(A:B, "SELECT B WHERE A = '"&A2&"'", 0)
Where A2 is the cell containing the value you want to search for.
How it Works
- The QUERY function retrieves data from the range A:B.
- The SELECT statement specifies that you want to retrieve the value from column B.
- The WHERE clause specifies the condition for which you want to retrieve the value.
Method 5: Using FILTER

The FILTER function in Google Sheets allows you to filter data based on a condition. To VLOOKUP to the left using FILTER, you can use the following formula:
=FILTER(B:B, A:A = A2)
Where A2 is the cell containing the value you want to search for.
How it Works
- The FILTER function filters the range B:B based on the condition specified in the second argument.
- The condition A:A = A2 specifies that you want to filter the data where the value in column A matches the value in cell A2.
VLOOKUP to the Left Image Gallery
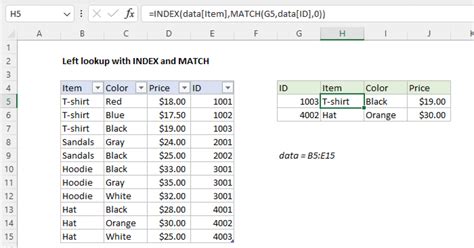
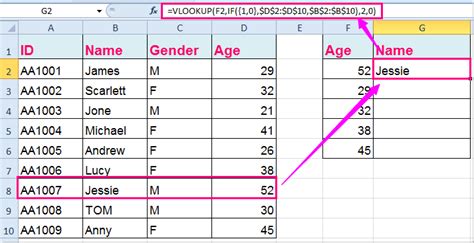
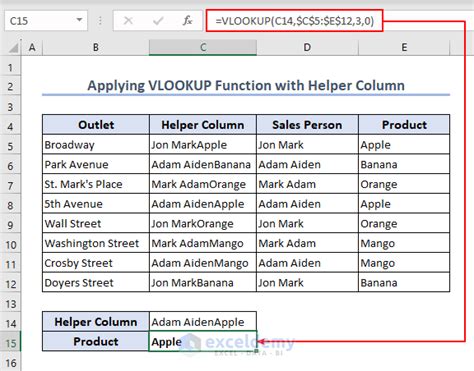
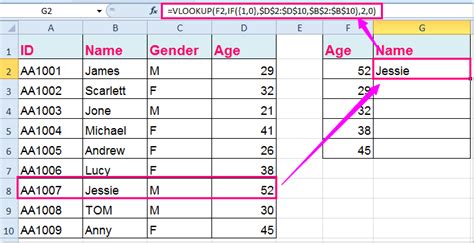
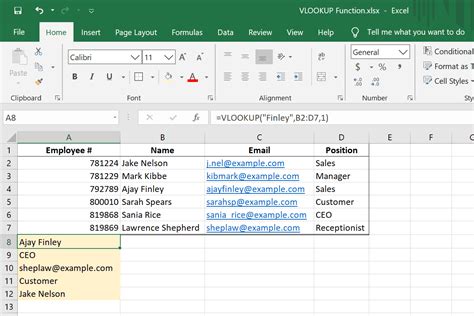
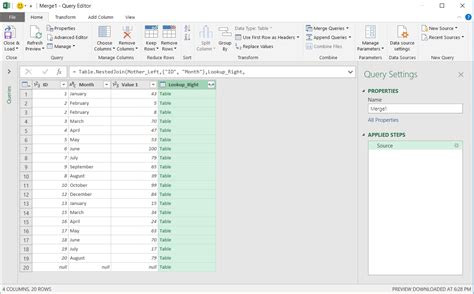
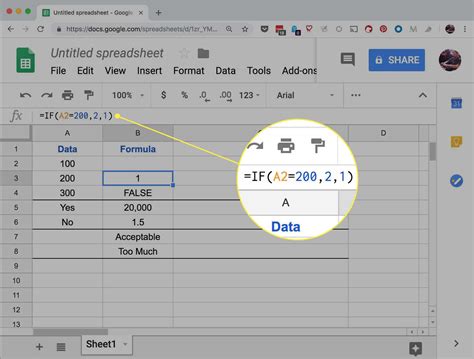
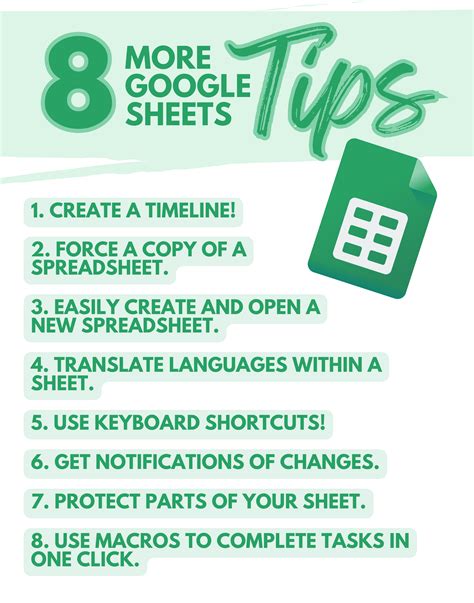
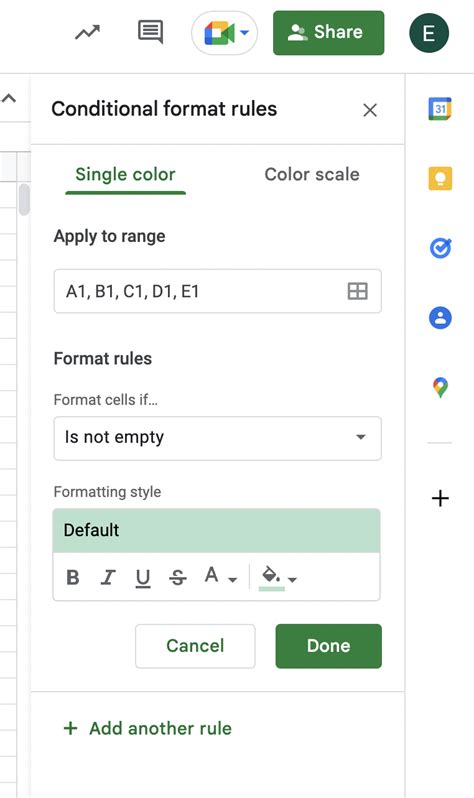
In conclusion, while VLOOKUP has its limitations, there are several alternative methods to VLOOKUP to the left in Google Sheets. Whether you use INDEX and MATCH, XLOOKUP, a helper column, QUERY, or FILTER, you can achieve the desired result. Remember to choose the method that works best for your specific use case, and don't hesitate to experiment with different approaches.
We hope this article has been helpful in your Google Sheets journey. If you have any questions or need further assistance, please don't hesitate to ask. Share your thoughts and experiences in the comments below, and don't forget to share this article with your friends and colleagues who might find it useful.
