Creating a wishlist template in Google Sheets is a simple yet effective way to keep track of your desired items, whether it's for personal use or as a collaborative tool with friends and family. In this article, we will guide you through the process of creating a Google Sheets wishlist template that you can use and customize according to your needs.
Why Use a Google Sheets Wishlist Template?

Using a Google Sheets wishlist template offers several benefits. Firstly, it allows you to easily keep track of your desired items in a centralized location. You can also share the template with others, making it a great tool for collaborative gift-giving or planning. Additionally, Google Sheets is a free and accessible platform, and the template can be easily customized to fit your specific needs.
Setting Up Your Google Sheets Wishlist Template

To create a Google Sheets wishlist template, follow these steps:
- Create a new Google Sheet: Go to Google Drive and click on the "New" button. Select "Google Sheets" to create a new spreadsheet.
- Set up the template structure: Create columns for the following information: "Item", "Description", "Price", "Priority", and "Status".
- Add headers and formatting: Add headers to each column and format the cells to make the template visually appealing.
Adding Items to Your Wishlist Template
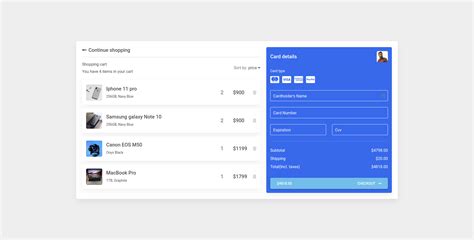
Once you have set up your template, you can start adding items to your wishlist. Here's how:
- Enter item information: In the "Item" column, enter the name of the item you want to add to your wishlist.
- Add a description: In the "Description" column, enter a brief description of the item.
- Enter the price: In the "Price" column, enter the price of the item.
- Set the priority: In the "Priority" column, set the priority of the item (e.g., high, medium, low).
- Update the status: In the "Status" column, update the status of the item (e.g., "Not purchased", "Purchased", "On hold").
Customizing Your Google Sheets Wishlist Template
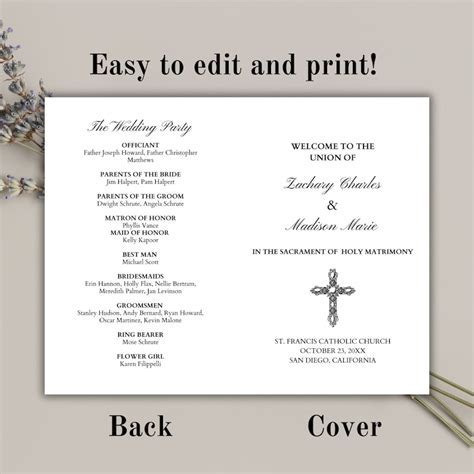
One of the best things about using a Google Sheets wishlist template is that you can easily customize it to fit your needs. Here are a few ways you can customize your template:
- Add more columns: If you need to track additional information, you can add more columns to your template.
- Use conditional formatting: You can use conditional formatting to highlight important information, such as items that are on sale or have a high priority.
- Create a budget tracker: You can create a budget tracker to keep track of your spending and stay within your budget.
Sharing and Collaborating on Your Google Sheets Wishlist Template
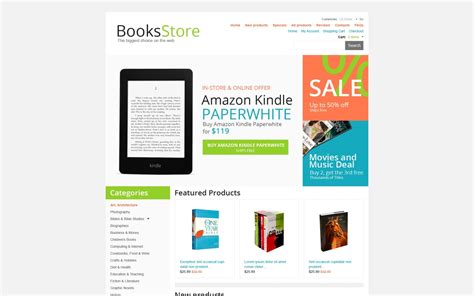
One of the best things about using a Google Sheets wishlist template is that you can easily share it with others. Here's how:
- Share the template: Click on the "Share" button and enter the email addresses of the people you want to share the template with.
- Set permissions: Set the permissions to "Edit" or "View" depending on the level of access you want to grant.
- Collaborate in real-time: Collaborate with others in real-time by using the "Chat" feature or by commenting on specific cells.
Gallery of Google Sheets Wishlist Templates
Google Sheets Wishlist Template Examples
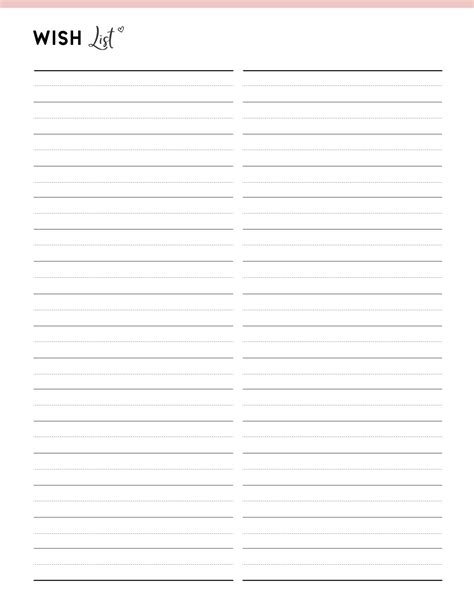
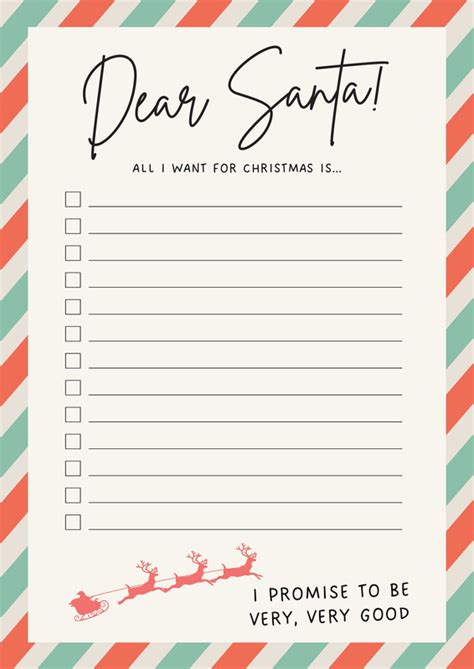
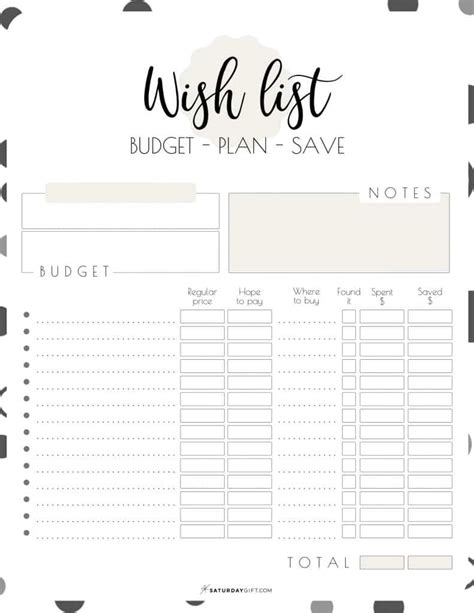
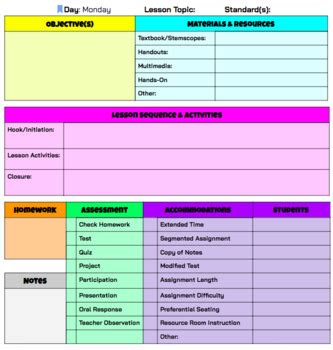
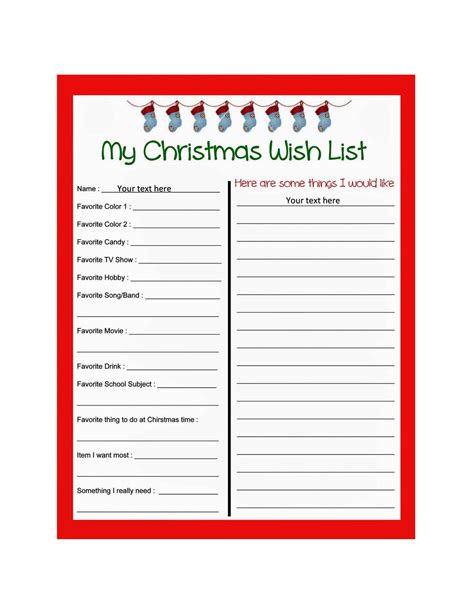
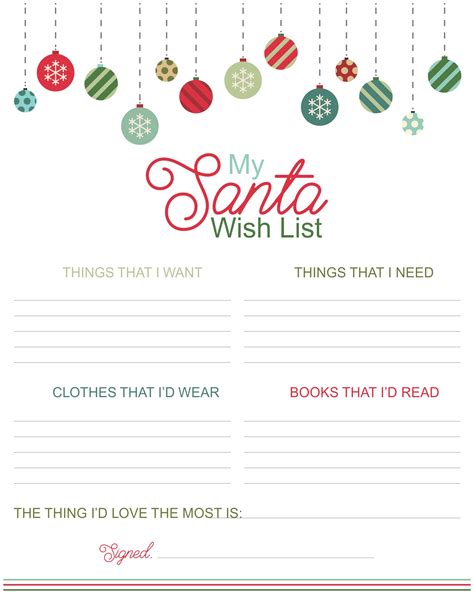
We hope this article has helped you create a Google Sheets wishlist template that meets your needs. Whether you're using it for personal or collaborative purposes, a Google Sheets wishlist template is a great tool for keeping track of your desired items. Happy template-making!
