The importance of data validation in Google Sheets cannot be overstated. One of the most useful tools for ensuring accurate and consistent data entry is the dropdown menu. In this article, we will explore the various ways to create a Yes or No dropdown in Google Sheets, making it easier for users to input data and reducing errors.
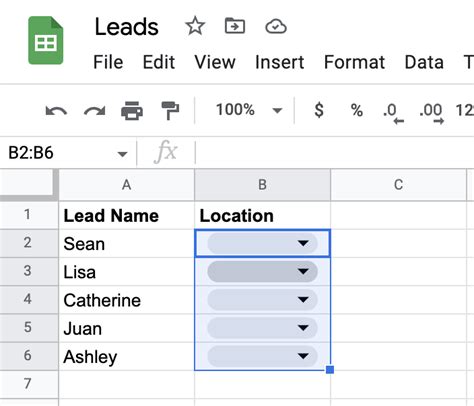
Data validation is an essential feature in Google Sheets that allows you to restrict the type of data that can be entered into a cell or range of cells. By creating a Yes or No dropdown, you can ensure that users can only select one of these two options, eliminating the possibility of incorrect or inconsistent data.
Why Use a Yes or No Dropdown in Google Sheets?
Using a Yes or No dropdown in Google Sheets offers several benefits, including:
- Improved data accuracy: By limiting the options to Yes or No, you can reduce the likelihood of errors and ensure that data is consistent.
- Simplified data entry: A dropdown menu makes it easy for users to select the correct option, reducing the time and effort required for data entry.
- Enhanced user experience: A Yes or No dropdown provides a clear and concise way for users to input data, improving the overall user experience.
Method 1: Using the Data Validation Tool
One of the simplest ways to create a Yes or No dropdown in Google Sheets is by using the data validation tool.
Creating a Yes or No Dropdown using Data Validation
To create a Yes or No dropdown using the data validation tool, follow these steps:
- Select the cell or range of cells where you want to create the dropdown.
- Go to the "Data" menu and select "Data validation".
- In the data validation dialog box, select "List of items" from the "Criteria" dropdown menu.
- Enter the options "Yes" and "No" in the "List of items" field, separated by commas.
- Click "Save" to apply the data validation rule.
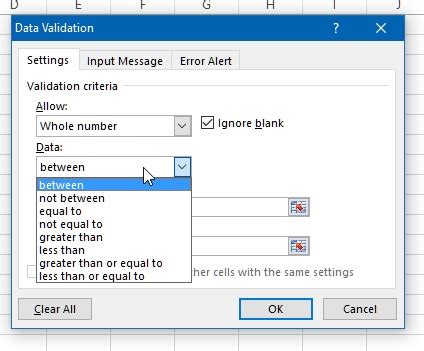
Method 2: Using a Named Range
Another way to create a Yes or No dropdown in Google Sheets is by using a named range.
Creating a Yes or No Dropdown using a Named Range
To create a Yes or No dropdown using a named range, follow these steps:
- Select the cell or range of cells where you want to create the dropdown.
- Go to the "Formulas" tab and click on "Define named range".
- In the "Named range" dialog box, enter a name for the range, such as "YesNo".
- In the "Range" field, enter the options "Yes" and "No", separated by commas.
- Click "Save" to apply the named range.
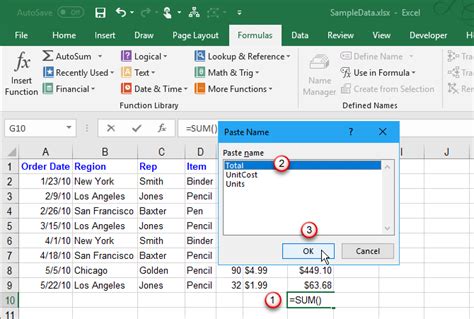
Method 3: Using a Google Sheets Add-on
If you prefer to use a Google Sheets add-on to create a Yes or No dropdown, there are several options available.
Creating a Yes or No Dropdown using a Google Sheets Add-on
To create a Yes or No dropdown using a Google Sheets add-on, follow these steps:
- Go to the Google Workspace Marketplace and search for "dropdown" or "data validation" add-ons.
- Select an add-on that meets your needs and click on the "Install" button.
- Follow the instructions provided by the add-on to create a Yes or No dropdown.
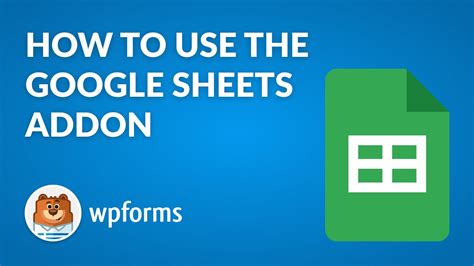
Method 4: Using a Script
If you are comfortable with scripting, you can also create a Yes or No dropdown using a Google Apps Script.
Creating a Yes or No Dropdown using a Script
To create a Yes or No dropdown using a script, follow these steps:
- Go to the "Tools" menu and select "Script editor".
- In the script editor, create a new function that will create the dropdown.
- Use the
createDropdownmethod to create the dropdown and add the options "Yes" and "No".
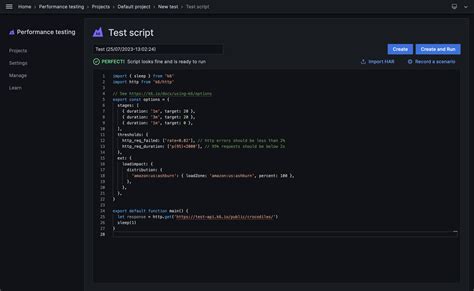
Method 5: Using a Third-Party Service
Finally, you can also use a third-party service to create a Yes or No dropdown in Google Sheets.
Creating a Yes or No Dropdown using a Third-Party Service
To create a Yes or No dropdown using a third-party service, follow these steps:
- Search for third-party services that offer dropdown creation tools for Google Sheets.
- Select a service that meets your needs and follow the instructions provided to create a Yes or No dropdown.
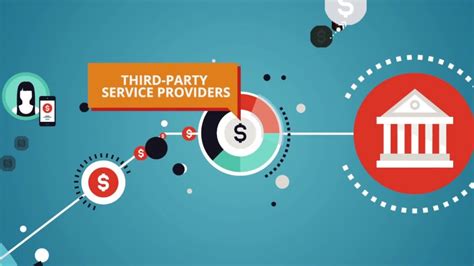
Gallery of Google Sheets Dropdown Menus
Google Sheets Dropdown Menus
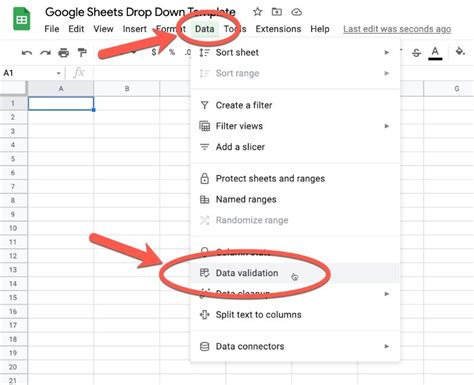
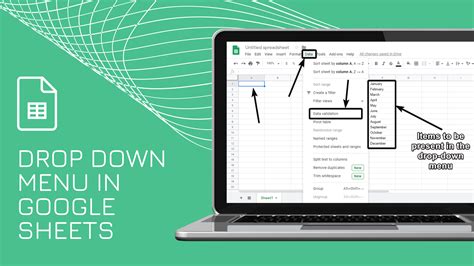
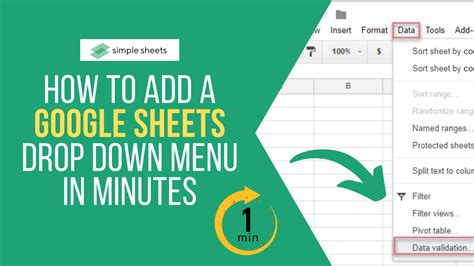
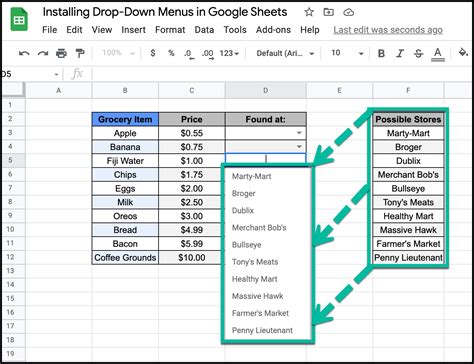
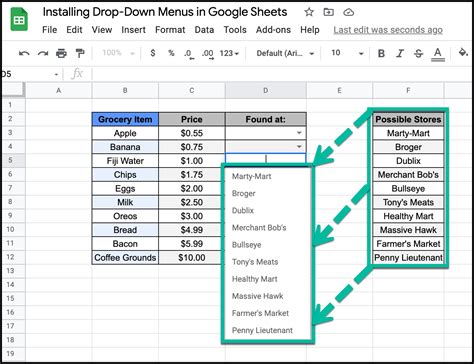
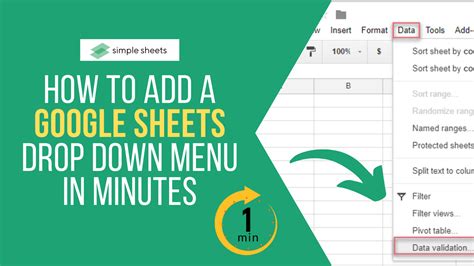
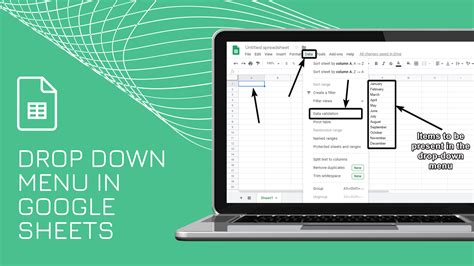
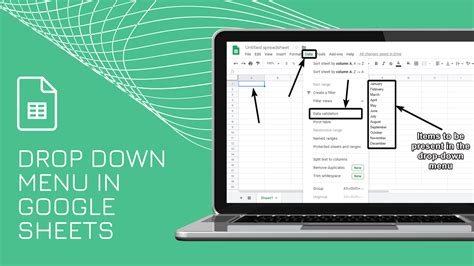
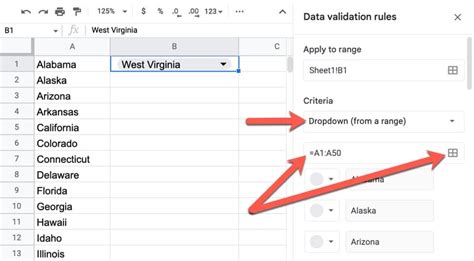
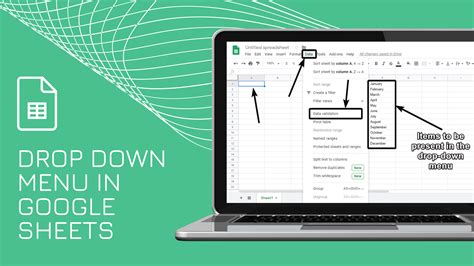
Conclusion
Creating a Yes or No dropdown in Google Sheets is a simple and effective way to improve data accuracy and simplify data entry. By using one of the methods outlined in this article, you can create a dropdown menu that meets your needs and enhances the user experience.
