Intro
Effortlessly format zip codes in Google Sheets with our step-by-step guide. Learn how to use formulas and functions to clean, validate, and standardize zip codes, ensuring accurate mailing addresses and seamless data analysis. Master zip code formatting and simplify your workflow with Google Sheets.
Formatting zip codes in Google Sheets can be a bit tricky, but with the right techniques, you can easily standardize and validate your zip code data. In this article, we'll explore the importance of proper zip code formatting, the benefits of using Google Sheets for data management, and provide step-by-step instructions on how to format zip codes in Google Sheets.
Why Proper Zip Code Formatting Matters
Zip codes are an essential part of any address, and accurate formatting is crucial for various applications, such as mail delivery, data analysis, and geolocation services. Properly formatted zip codes can help prevent errors, ensure efficient data processing, and even improve customer satisfaction. With Google Sheets, you can easily manage and format your zip code data to ensure accuracy and consistency.
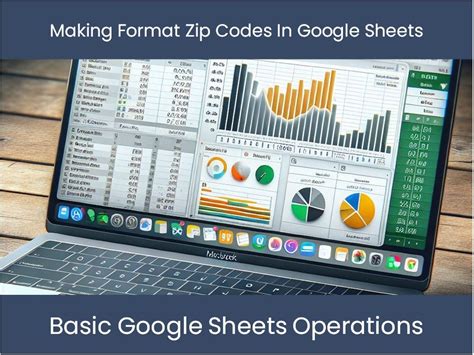
Benefits of Using Google Sheets for Data Management
Google Sheets is a powerful tool for data management, offering numerous benefits, including:
- Collaboration: Real-time collaboration features allow multiple users to work on the same spreadsheet simultaneously.
- Automation: Google Sheets offers a range of automation tools, including formulas, scripts, and add-ons, to streamline data management tasks.
- Scalability: Google Sheets can handle large datasets with ease, making it an ideal choice for businesses and organizations of all sizes.
- Integration: Seamless integration with other Google apps, such as Google Maps and Google Analytics, enables you to access a wide range of data management tools and services.
Formatting Zip Codes in Google Sheets
Formatting zip codes in Google Sheets is a straightforward process that can be achieved using various methods. Here are a few techniques to get you started:
Method 1: Using the REGEXREPLACE Function
The REGEXREPLACE function is a powerful tool for formatting zip codes in Google Sheets. Here's an example formula:
Formatting zip codes in Google Sheets can be a bit tricky, but with the right techniques, you can easily standardize and validate your zip code data. In this article, we'll explore the importance of proper zip code formatting, the benefits of using Google Sheets for data management, and provide step-by-step instructions on how to format zip codes in Google Sheets. Why Proper Zip Code Formatting Matters Zip codes are an essential part of any address, and accurate formatting is crucial for various applications, such as mail delivery, data analysis, and geolocation services. Properly formatted zip codes can help prevent errors, ensure efficient data processing, and even improve customer satisfaction. With Google Sheets, you can easily manage and format your zip code data to ensure accuracy and consistency. Benefits of Using Google Sheets for Data Management Google Sheets is a powerful tool for data management, offering numerous benefits, including: Formatting Zip Codes in Google Sheets Formatting zip codes in Google Sheets is a straightforward process that can be achieved using various methods. Here are a few techniques to get you started: The The The Validating Zip Codes in Google Sheets Validating zip codes is an essential step in ensuring data accuracy and consistency. Google Sheets offers several methods for validating zip codes, including: Here's an example formula using the Gallery of Zip Code Formatting Examples Conclusion Formatting zip codes in Google Sheets is a simple process that can be achieved using various methods. By using the techniques outlined in this article, you can easily standardize and validate your zip code data, ensuring accuracy and consistency in your data management tasks. Whether you're a business owner, data analyst, or simply looking to improve your data management skills, this article has provided you with the tools and knowledge to take your zip code formatting to the next level. What's Next? We'd love to hear from you! Share your thoughts, questions, and experiences with formatting zip codes in Google Sheets in the comments below. If you have any further questions or need help with a specific problem, feel free to ask. Don't forget to share this article with your friends and colleagues who might find it useful. Happy formatting!=REGEXREPLACE(A1,"^(\d{5})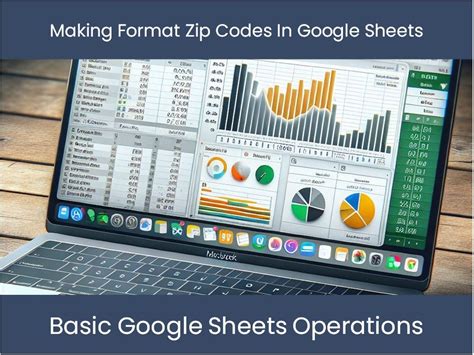
Method 1: Using the
REGEXREPLACE FunctionREGEXREPLACE function is a powerful tool for formatting zip codes in Google Sheets. Here's an example formula:=REGEXREPLACE(A1,"^(\d{5})${content}quot;,"$1")
Method 2: Using the
FORMAT FunctionFORMAT function is another way to format zip codes in Google Sheets. Here's an example formula:=FORMAT(A1,"00000")
Method 3: Using the
TEXT FunctionTEXT function is a simple way to format zip codes in Google Sheets. Here's an example formula:=TEXT(A1,"00000")
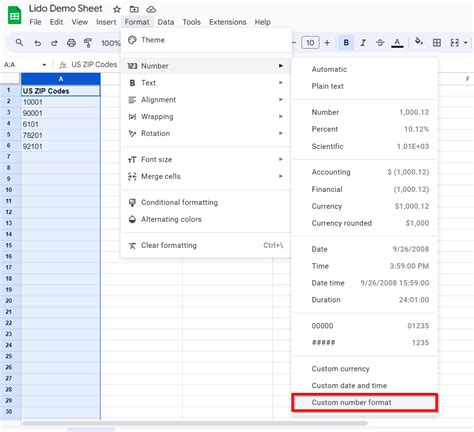
REGEXMATCH Function: This function checks if the zip code matches a specific pattern, such as a 5-digit number.IF Function: This function checks if the zip code meets certain conditions, such as being a valid 5-digit number.REGEXMATCH function:=REGEXMATCH(A1,"^\d{5}${content}quot;)
Zip Code Formatting Examples
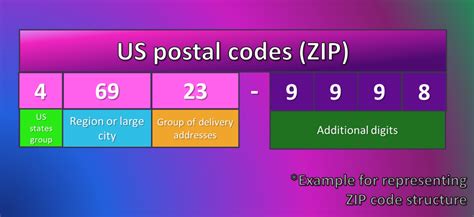
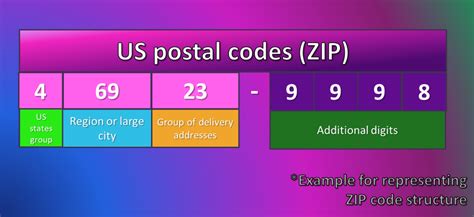
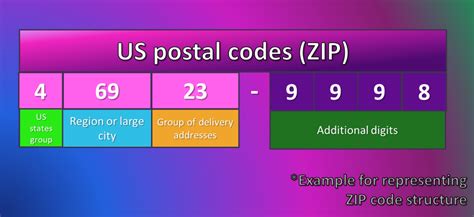
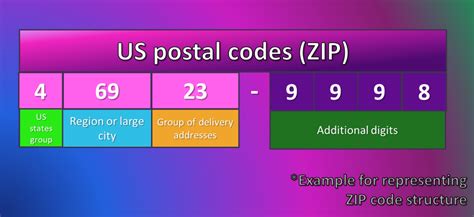
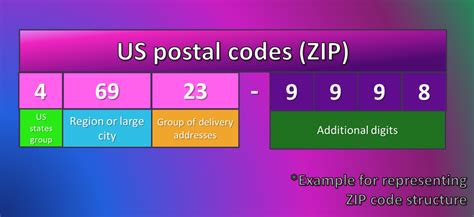
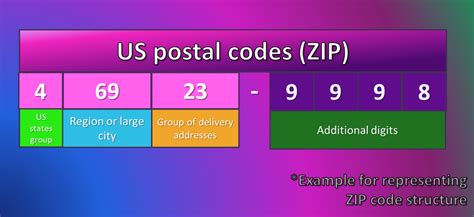
- How it works: This formula takes the zip code in cell A1, extracts the first 5 digits, and returns the formatted zip code.
- Tips and Variations: You can modify the formula to accommodate different zip code formats, such as adding a hyphen or space between the 5-digit zip code and the additional 4-digit extension.
Method 2: Using the FORMAT Function
The FORMAT function is another way to format zip codes in Google Sheets. Here's an example formula:
=FORMAT(A1,"00000")
- How it works: This formula takes the zip code in cell A1 and formats it as a 5-digit number with leading zeros if necessary.
- Tips and Variations: You can modify the format code to accommodate different zip code formats, such as adding a hyphen or space between the 5-digit zip code and the additional 4-digit extension.
Method 3: Using the TEXT Function
The TEXT function is a simple way to format zip codes in Google Sheets. Here's an example formula:
=TEXT(A1,"00000")
- How it works: This formula takes the zip code in cell A1 and formats it as a 5-digit number with leading zeros if necessary.
- Tips and Variations: You can modify the format code to accommodate different zip code formats, such as adding a hyphen or space between the 5-digit zip code and the additional 4-digit extension.
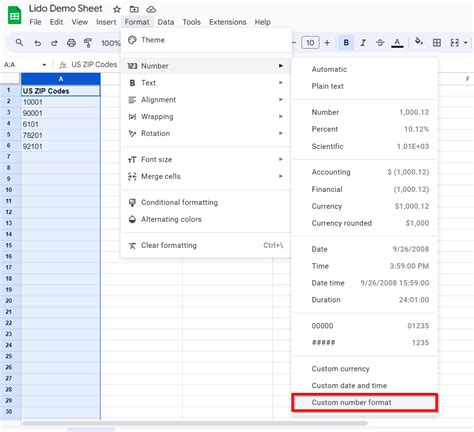
Validating Zip Codes in Google Sheets
Validating zip codes is an essential step in ensuring data accuracy and consistency. Google Sheets offers several methods for validating zip codes, including:
- Using the
REGEXMATCHFunction: This function checks if the zip code matches a specific pattern, such as a 5-digit number. - Using the
IFFunction: This function checks if the zip code meets certain conditions, such as being a valid 5-digit number.
Here's an example formula using the REGEXMATCH function:
Formatting zip codes in Google Sheets can be a bit tricky, but with the right techniques, you can easily standardize and validate your zip code data. In this article, we'll explore the importance of proper zip code formatting, the benefits of using Google Sheets for data management, and provide step-by-step instructions on how to format zip codes in Google Sheets. Why Proper Zip Code Formatting Matters Zip codes are an essential part of any address, and accurate formatting is crucial for various applications, such as mail delivery, data analysis, and geolocation services. Properly formatted zip codes can help prevent errors, ensure efficient data processing, and even improve customer satisfaction. With Google Sheets, you can easily manage and format your zip code data to ensure accuracy and consistency. Benefits of Using Google Sheets for Data Management Google Sheets is a powerful tool for data management, offering numerous benefits, including: Formatting Zip Codes in Google Sheets Formatting zip codes in Google Sheets is a straightforward process that can be achieved using various methods. Here are a few techniques to get you started: The The The Validating Zip Codes in Google Sheets Validating zip codes is an essential step in ensuring data accuracy and consistency. Google Sheets offers several methods for validating zip codes, including: Here's an example formula using the Gallery of Zip Code Formatting Examples Conclusion Formatting zip codes in Google Sheets is a simple process that can be achieved using various methods. By using the techniques outlined in this article, you can easily standardize and validate your zip code data, ensuring accuracy and consistency in your data management tasks. Whether you're a business owner, data analyst, or simply looking to improve your data management skills, this article has provided you with the tools and knowledge to take your zip code formatting to the next level. What's Next? We'd love to hear from you! Share your thoughts, questions, and experiences with formatting zip codes in Google Sheets in the comments below. If you have any further questions or need help with a specific problem, feel free to ask. Don't forget to share this article with your friends and colleagues who might find it useful. Happy formatting!=REGEXMATCH(A1,"^\d{5}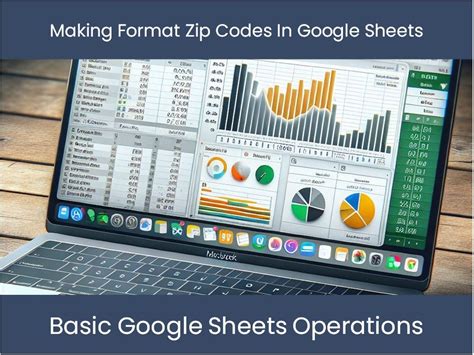
Method 1: Using the
REGEXREPLACE FunctionREGEXREPLACE function is a powerful tool for formatting zip codes in Google Sheets. Here's an example formula:=REGEXREPLACE(A1,"^(\d{5})${content}quot;,"$1")
Method 2: Using the
FORMAT FunctionFORMAT function is another way to format zip codes in Google Sheets. Here's an example formula:=FORMAT(A1,"00000")
Method 3: Using the
TEXT FunctionTEXT function is a simple way to format zip codes in Google Sheets. Here's an example formula:=TEXT(A1,"00000")
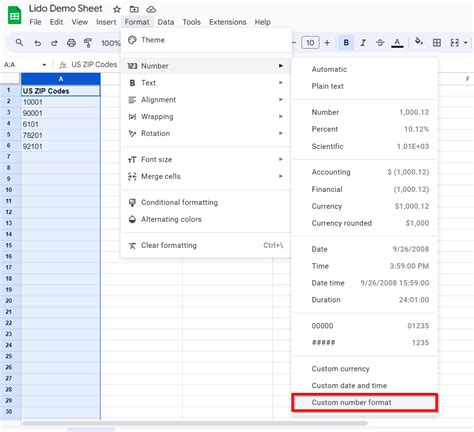
REGEXMATCH Function: This function checks if the zip code matches a specific pattern, such as a 5-digit number.IF Function: This function checks if the zip code meets certain conditions, such as being a valid 5-digit number.REGEXMATCH function:=REGEXMATCH(A1,"^\d{5}${content}quot;)
Zip Code Formatting Examples
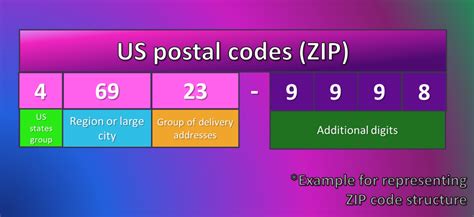
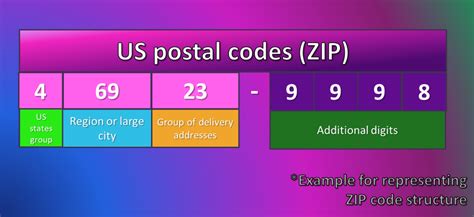
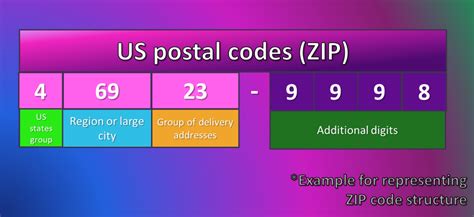
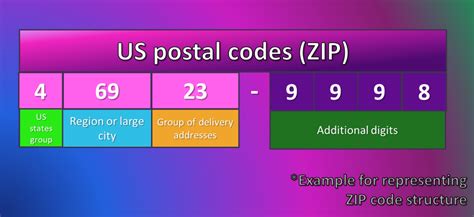
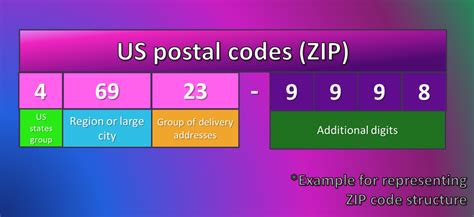
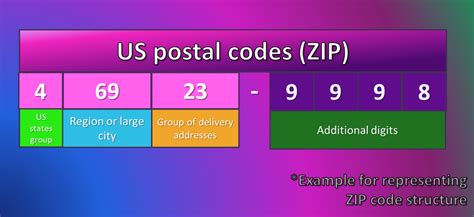
- How it works: This formula checks if the zip code in cell A1 matches the pattern of a 5-digit number.
Gallery of Zip Code Formatting Examples
Zip Code Formatting Examples
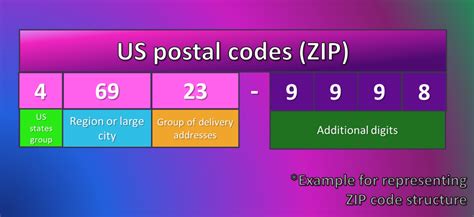
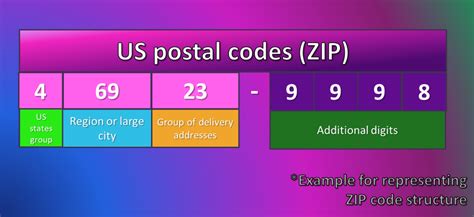
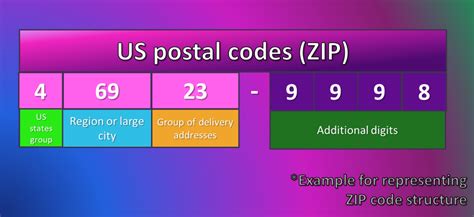
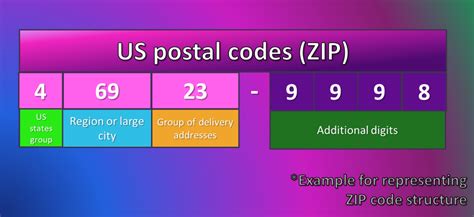
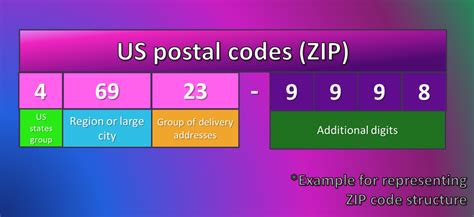
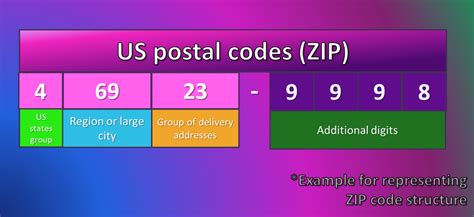
Conclusion
Formatting zip codes in Google Sheets is a simple process that can be achieved using various methods. By using the techniques outlined in this article, you can easily standardize and validate your zip code data, ensuring accuracy and consistency in your data management tasks. Whether you're a business owner, data analyst, or simply looking to improve your data management skills, this article has provided you with the tools and knowledge to take your zip code formatting to the next level.
What's Next?
We'd love to hear from you! Share your thoughts, questions, and experiences with formatting zip codes in Google Sheets in the comments below. If you have any further questions or need help with a specific problem, feel free to ask. Don't forget to share this article with your friends and colleagues who might find it useful. Happy formatting!
