Creating engaging Google Slide Jeopardy templates can be a fun and interactive way to present information, promote learning, and encourage audience participation. Here's a step-by-step guide on how to create a Google Slide Jeopardy template in 5 easy steps.
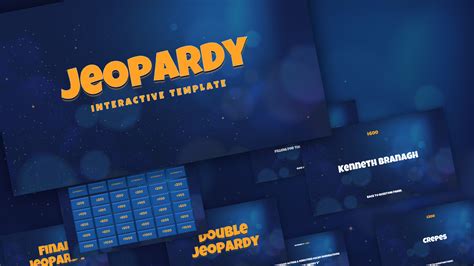
Why Use Google Slide Jeopardy Templates?
Before we dive into the creation process, let's quickly explore the benefits of using Google Slide Jeopardy templates:
- Engage your audience: Jeopardy-style presentations can add a fun and interactive twist to your content, making it more engaging and memorable for your audience.
- Encourage participation: By incorporating a game-like element, you can encourage audience participation and create a more immersive experience.
- Easy to create: With Google Slides, creating a Jeopardy template is relatively easy and requires minimal design expertise.
Step 1: Plan Your Content
Before you start creating your Google Slide Jeopardy template, take some time to plan your content. Decide on the following:
- Topic: What is the main topic of your presentation?
- Categories: What categories will you use for your Jeopardy game? These can be related to your topic or more general.
- Questions: Prepare a list of questions and answers for each category. Make sure to include a mix of easy and challenging questions.
Step 2: Set Up Your Google Slide Template
To create a Google Slide Jeopardy template, you'll need to set up a new presentation with the following elements:
- Title slide: Create a title slide with the name of your game and any relevant instructions.
- Category slides: Create a slide for each category, including the category name and a list of dollar amounts (e.g., $100, $200, $300, etc.).
- Question slides: Create a slide for each question, including the question itself, the answer, and any relevant images or multimedia.
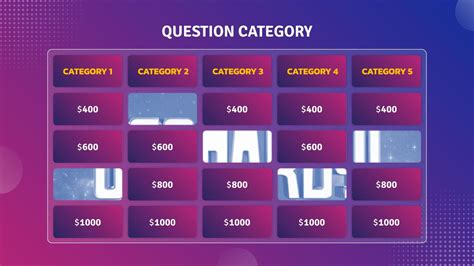
Step 3: Add Interactivity with Links and Buttons
To make your Google Slide Jeopardy template more engaging, add interactivity with links and buttons. You can use the following techniques:
- Link to question slides: Link each category to its corresponding question slides.
- Add buttons: Add buttons to your category slides that link to the next question or back to the main board.
- Use animations: Use animations to add a fun and dynamic element to your presentation.
Step 4: Customize Your Template with Themes and Images
Customize your Google Slide Jeopardy template with themes and images to make it more visually appealing. You can:
- Choose a theme: Select a theme that matches your topic or brand.
- Add images: Add images to your category slides, question slides, and title slide to break up the text and add visual interest.
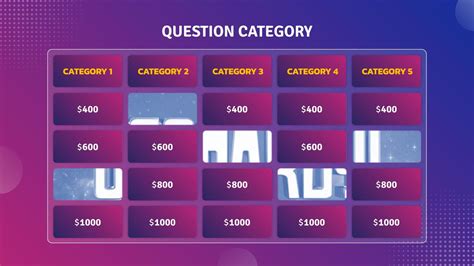
Step 5: Test and Refine Your Template
Once you've created your Google Slide Jeopardy template, test it out to ensure everything is working as expected. Refine your template as needed to make sure it's engaging, interactive, and easy to use.
Gallery of Google Slide Jeopardy Templates
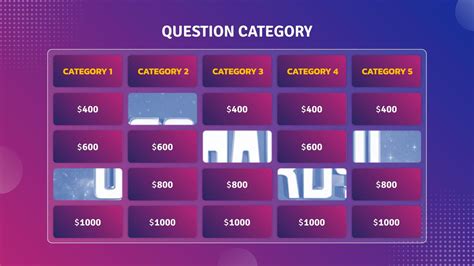

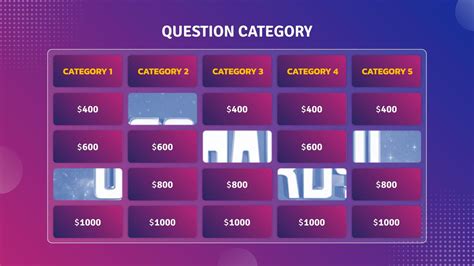

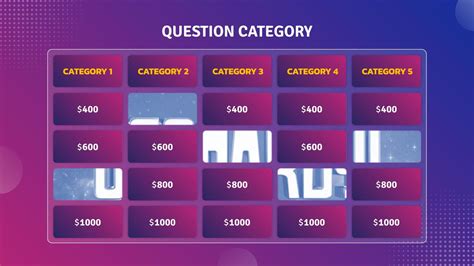
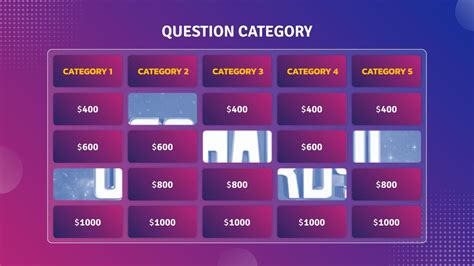
By following these 5 steps, you can create an engaging Google Slide Jeopardy template that will make your presentations more interactive and memorable. Don't forget to test and refine your template to ensure it's working as expected. Happy creating!
