Intro
Discover how to create a stunning Google Slides planner with these 7 expert tips. Elevate your productivity and organization with custom layouts, templates, and design elements. Learn to harness the power of Google Slides for lesson planning, meeting notes, and project management, and take your planning to the next level with interactive and collaborative features.
Are you tired of using boring and unorganized planners? Do you want to create a stunning and functional planner that helps you stay on top of your tasks and goals? Look no further than Google Slides! With its user-friendly interface and vast array of customization options, Google Slides is the perfect tool for creating a planner that meets your unique needs.
In this article, we'll show you 7 ways to create a stunning Google Slides planner that will help you boost your productivity and stay organized. From choosing the right template to adding interactive elements, we'll cover everything you need to know to create a planner that you'll love using.
Why Use Google Slides for Your Planner?
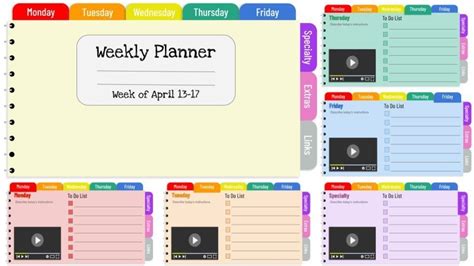
Before we dive into the 7 ways to create a stunning Google Slides planner, let's talk about why Google Slides is an excellent choice for creating a planner. Here are just a few reasons:
- Accessibility: Google Slides is a cloud-based tool, which means you can access your planner from anywhere, at any time, as long as you have an internet connection.
- Customization: With Google Slides, you can customize your planner to fit your unique needs and preferences. Choose from a wide range of templates, colors, fonts, and layouts to create a planner that reflects your personality.
- Collaboration: Google Slides makes it easy to collaborate with others. Share your planner with friends, family, or colleagues and work together to achieve your goals.
1. Choose the Right Template
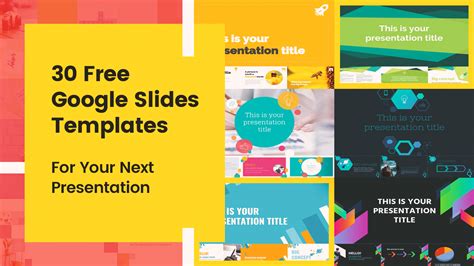
When it comes to creating a stunning Google Slides planner, choosing the right template is essential. With so many templates to choose from, it can be overwhelming to decide which one to use. Here are a few tips to help you choose the right template:
- Consider your goals: What do you want to achieve with your planner? Do you want to create a daily, weekly, or monthly planner? Choose a template that aligns with your goals.
- Think about your style: Do you prefer a minimalist or a more elaborate design? Choose a template that reflects your personal style.
- Look for functionality: Make sure the template you choose has the features you need to stay organized, such as space for notes, to-do lists, and goal setting.
Popular Template Options
- Minimalist: A clean and simple template that is perfect for those who prefer a no-frills approach.
- Bullet Journal: A template inspired by the popular bullet journal system, featuring a minimalist design and space for customization.
- Erin Condren: A template inspired by the popular Erin Condren life planner, featuring a colorful and playful design.
2. Customize Your Template
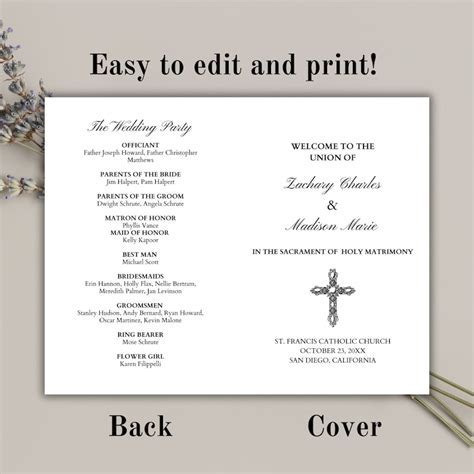
Once you've chosen your template, it's time to customize it to fit your needs. Here are a few ways to customize your template:
- Change the layout: Experiment with different layouts to find one that works best for you.
- Add or remove sections: Add or remove sections as needed to create a planner that meets your unique needs.
- Change the colors and fonts: Choose colors and fonts that reflect your personal style and preferences.
Customization Tips
- Use a consistent color scheme: Choose a few colors that you love and use them consistently throughout your planner.
- Choose fonts that are easy to read: Avoid using fonts that are too ornate or difficult to read.
- Add images and graphics: Add images and graphics to make your planner more visually appealing.
3. Add Interactive Elements
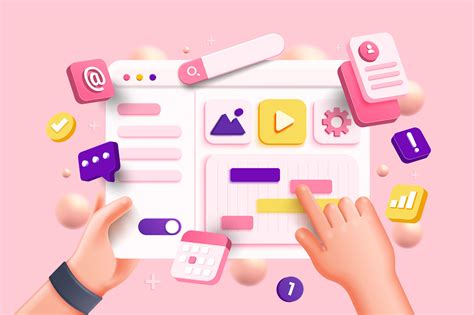
Adding interactive elements to your planner can make it more engaging and fun to use. Here are a few ideas:
- Add checkboxes: Add checkboxes to your to-do lists to make it easy to mark off tasks as you complete them.
- Create a habit tracker: Create a habit tracker to help you stay on top of your daily habits and routines.
- Add a calendar: Add a calendar to your planner to stay organized and on top of appointments and deadlines.
Interactive Element Ideas
- Add a mood tracker: Create a mood tracker to help you stay on top of your emotions and mental health.
- Create a budget tracker: Create a budget tracker to help you stay on top of your finances.
- Add a goal setting template: Create a goal setting template to help you set and achieve your goals.
4. Use Images and Graphics

Using images and graphics can make your planner more visually appealing and fun to use. Here are a few ideas:
- Add inspirational quotes: Add inspirational quotes to motivate and inspire you.
- Use colorful icons: Use colorful icons to break up text and add visual interest.
- Add photos: Add photos to make your planner more personal and meaningful.
Image and Graphic Ideas
- Use illustrations: Use illustrations to add a touch of whimsy and personality to your planner.
- Add patterns: Add patterns to add visual interest and texture to your planner.
- Use typography: Use typography to add emphasis and highlight important information.
5. Make it Mobile-Friendly

In today's digital age, it's essential to make sure your planner is mobile-friendly. Here are a few tips:
- Use a responsive design: Use a responsive design that adapts to different screen sizes and devices.
- Choose fonts that are easy to read on small screens: Choose fonts that are clear and easy to read on small screens.
- Avoid clutter: Avoid clutter and keep your planner simple and easy to navigate.
Mobile-Friendly Tips
- Use a clean and simple design: Use a clean and simple design that is easy to navigate on small screens.
- Avoid using too many images: Avoid using too many images, as they can slow down your planner and make it difficult to navigate.
- Test on different devices: Test your planner on different devices to ensure it is mobile-friendly.
6. Add a Key or Legend

Adding a key or legend to your planner can help you stay organized and ensure that you understand the different symbols and abbreviations you use. Here are a few ideas:
- Create a symbol key: Create a symbol key to explain the different symbols and abbreviations you use in your planner.
- Add a color code: Add a color code to explain the different colors you use in your planner.
- Create a legend: Create a legend to explain the different sections and pages in your planner.
Key and Legend Ideas
- Use a simple and easy-to-understand format: Use a simple and easy-to-understand format for your key or legend.
- Make it easy to find: Make it easy to find your key or legend by placing it in a prominent location.
- Use it consistently: Use your key or legend consistently throughout your planner.
7. Review and Revise
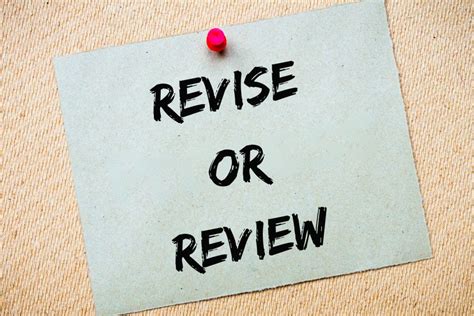
Finally, it's essential to review and revise your planner regularly to ensure it continues to meet your needs. Here are a few tips:
- Review your planner regularly: Review your planner regularly to ensure it continues to meet your needs.
- Revise as needed: Revise your planner as needed to reflect changes in your goals, habits, and routines.
- Make it a habit: Make reviewing and revising your planner a habit to ensure you stay on top of your goals and tasks.
Review and Revise Tips
- Use a planner review template: Use a planner review template to help you review and revise your planner.
- Make it a part of your routine: Make reviewing and revising your planner a part of your routine to ensure you stay on top of your goals and tasks.
- Be flexible: Be flexible and willing to make changes as needed.
Google Slides Planner Image Gallery
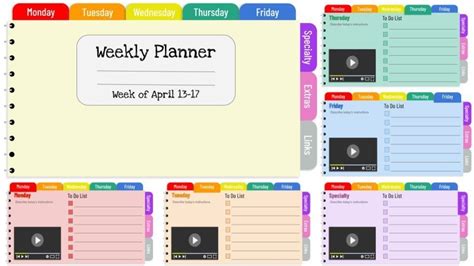
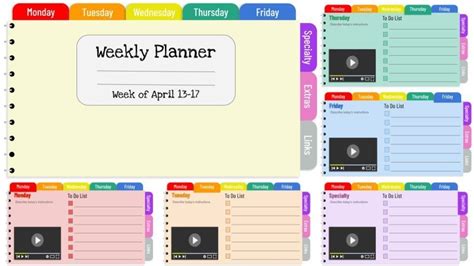
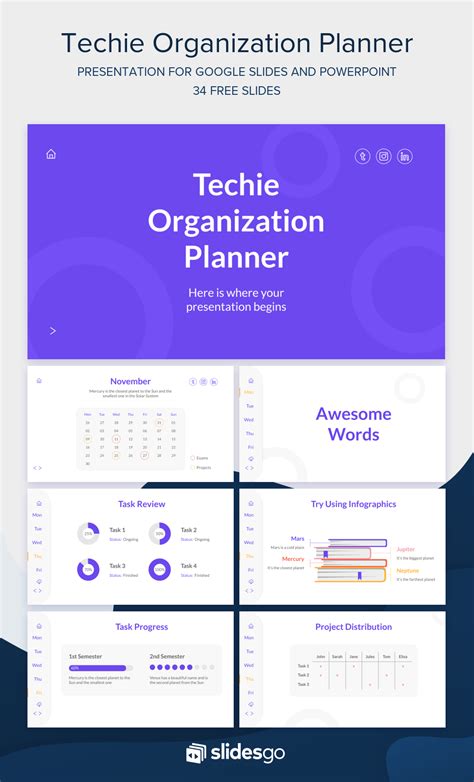
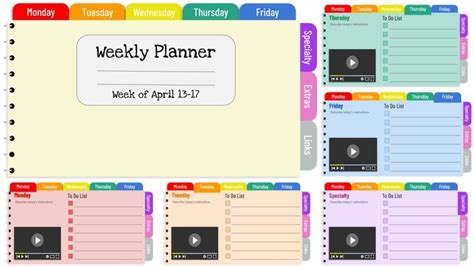
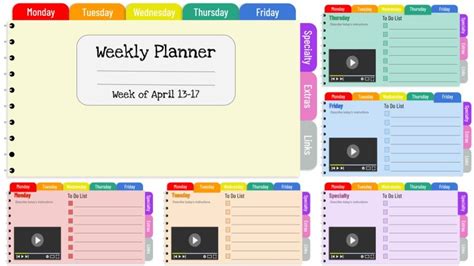
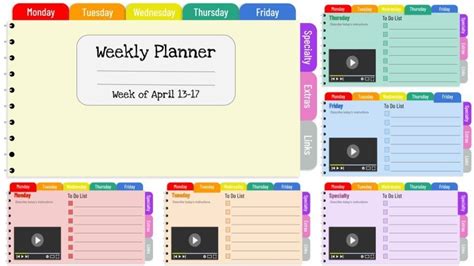
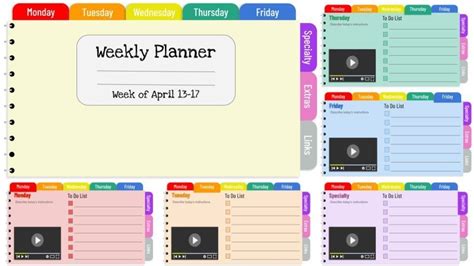
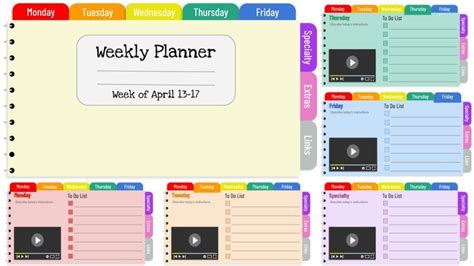
We hope these 7 ways to create a stunning Google Slides planner have inspired you to create a planner that meets your unique needs and style. Remember to review and revise your planner regularly to ensure it continues to meet your needs. Happy planning!
Do you have any favorite tips or tricks for creating a stunning Google Slides planner? Share them with us in the comments below!
