Creating a process flow template in Google Slides can be a daunting task, especially for those who are not familiar with the platform. However, with the right guidance, it can be a breeze. In this article, we will provide you with a step-by-step guide on how to create a Google Slides process flow template in 5 easy steps.
Understanding the Importance of Process Flow Templates
Process flow templates are essential for any business or organization that wants to streamline their operations and improve efficiency. They provide a visual representation of a process, making it easier to understand and follow. With a process flow template, you can identify potential bottlenecks, optimize workflows, and improve communication among team members.
Step 1: Set Up Your Google Slides Presentation
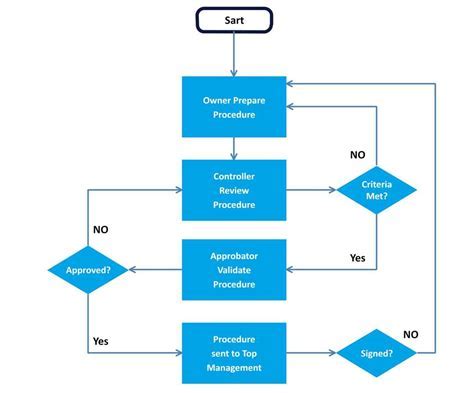
To create a Google Slides process flow template, you first need to set up a new presentation. Go to Google Drive and click on the "New" button. Select "Google Slides" from the drop-down menu. Choose a template or start from a blank slide. Give your presentation a title, such as "Process Flow Template."
Step 2: Plan Your Process Flow
Identify the Process You Want to Map
Before you start creating your process flow template, you need to identify the process you want to map. Determine the steps involved in the process, the decision points, and the outcomes. Make a list of all the steps and organize them in a logical order.
Determine the Type of Process Flow You Need
There are different types of process flows, including linear, cyclical, and hierarchical. Determine which type of process flow best suits your needs.
Step 3: Add Shapes and Symbols to Your Process Flow
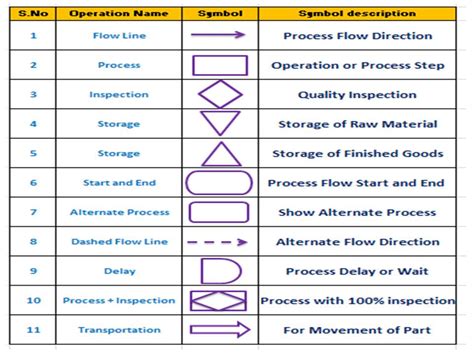
Google Slides provides a range of shapes and symbols that you can use to create your process flow template. To add a shape or symbol, go to the "Insert" menu and select "Shape." Choose the shape or symbol you want to use and drag it onto your slide.
Step 4: Customize Your Process Flow Template
Change the Color Scheme and Fonts
To customize your process flow template, you can change the color scheme and fonts. Go to the "Theme" menu and select a color scheme that matches your brand. You can also change the fonts to make your template more readable.
Add Images and Icons
You can add images and icons to your process flow template to make it more visually appealing. Go to the "Insert" menu and select "Image." Choose an image or icon that represents each step in your process.
Step 5: Share and Collaborate on Your Process Flow Template
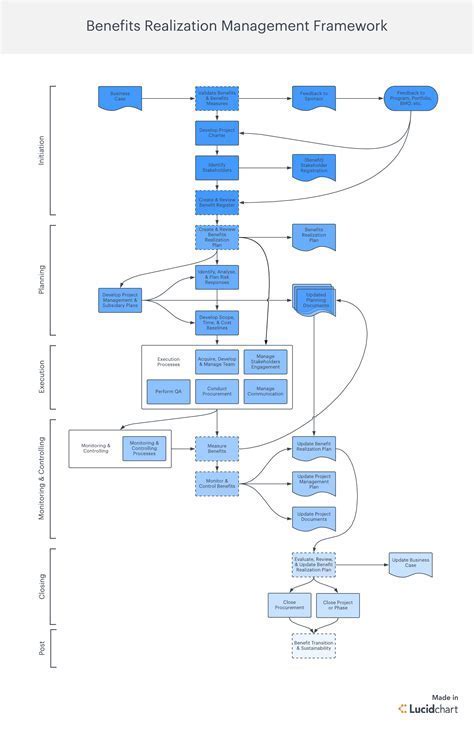
Once you have created your process flow template, you can share it with your team members and stakeholders. Go to the "File" menu and select "Share." Enter the email addresses of the people you want to share your template with and give them permission to edit or view.
By following these 5 easy steps, you can create a Google Slides process flow template that helps you streamline your operations and improve efficiency. Remember to customize your template to match your brand and needs.
Gallery of Process Flow Templates
Process Flow Template Image Gallery
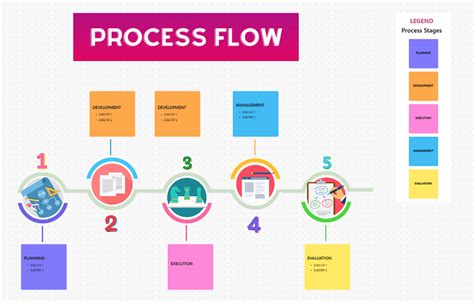
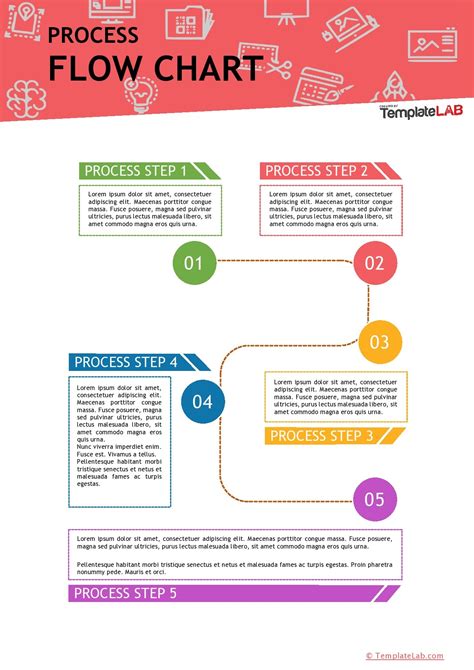
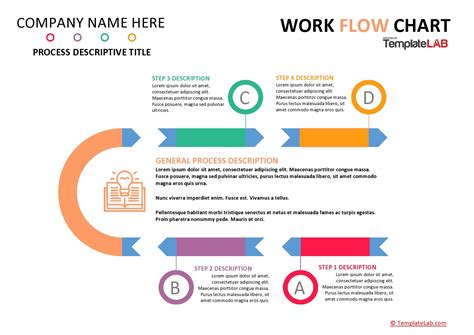
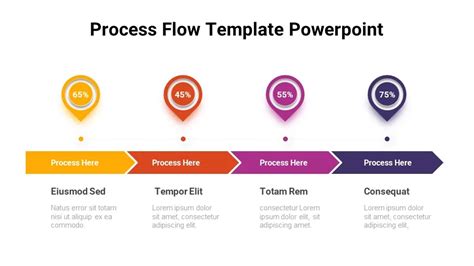
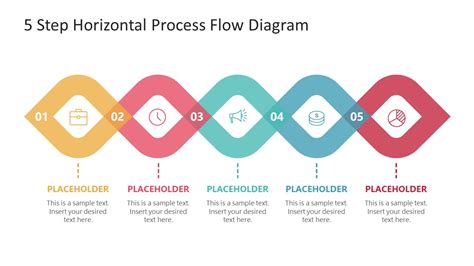
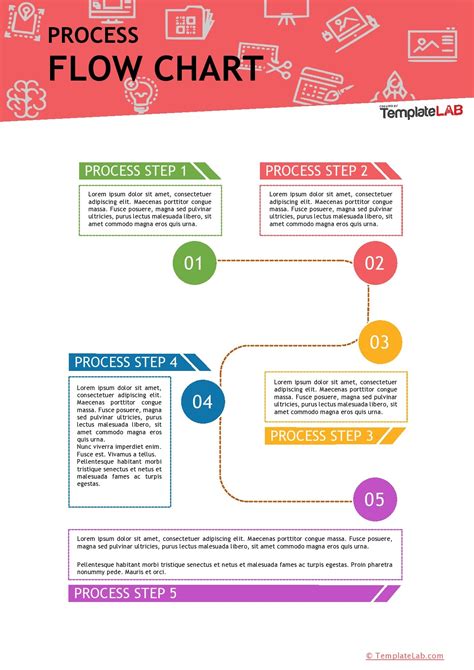
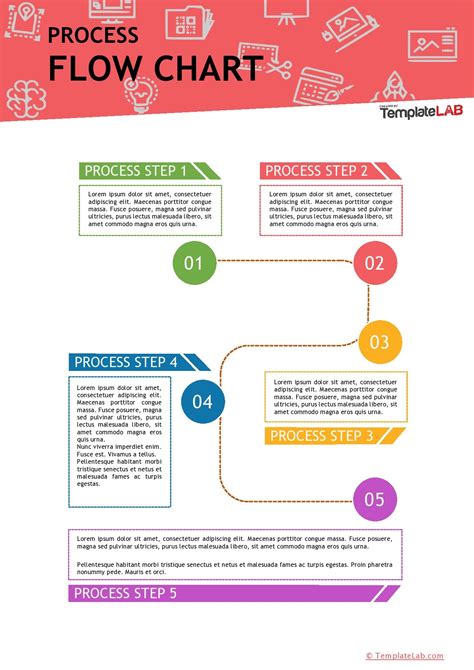
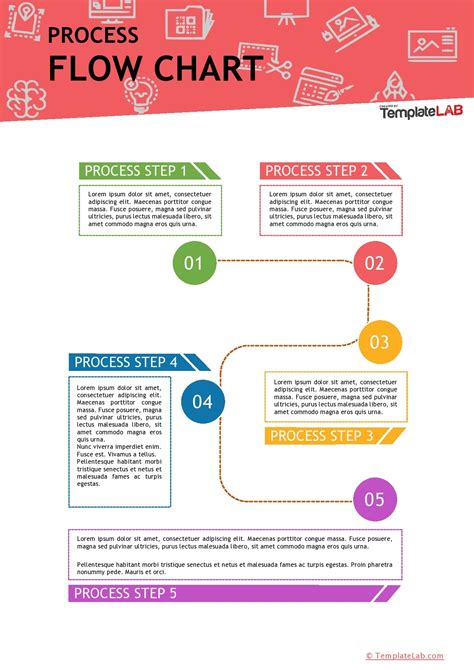
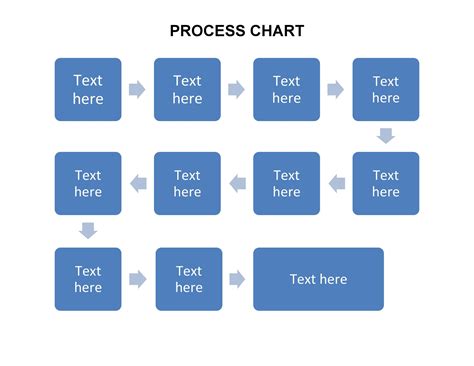
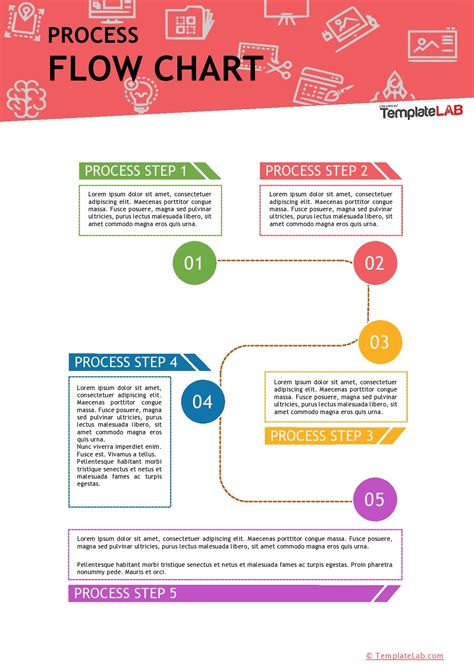
We hope this article has provided you with the guidance you need to create a Google Slides process flow template. If you have any questions or need further assistance, please don't hesitate to comment below. Share this article with your colleagues and friends who may find it useful. Happy creating!
