Intro
Discover how to create a dynamic Google Slides student portfolio with 7 easy-to-implement strategies. Boost student engagement, enhance digital citizenship, and showcase learning outcomes using Google Slides templates, multimedia content, and collaborative features, while developing essential 21st-century skills in a fun and interactive way.
Google Slides has become an essential tool for students and educators alike. Its versatility and user-friendly interface make it an ideal platform for creating a student portfolio. A student portfolio is a collection of a student's work, achievements, and progress over a period of time. It's a great way to showcase a student's skills, creativity, and growth, and can be useful for assessments, evaluations, and even college applications. In this article, we will explore seven ways to create a Google Slides student portfolio.
Why Create a Student Portfolio in Google Slides?
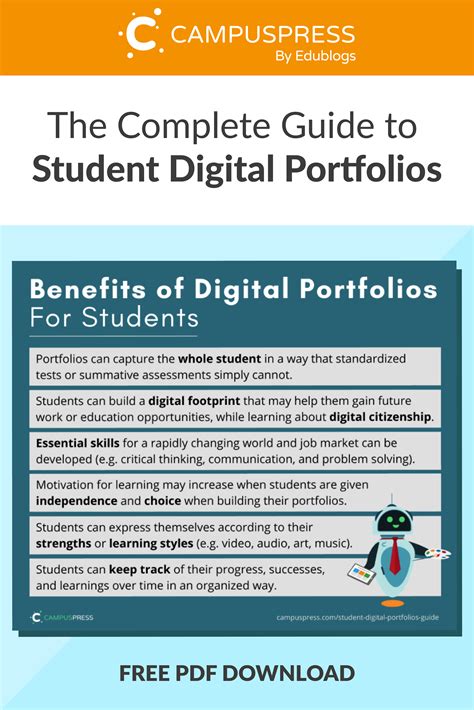
Before we dive into the ways to create a student portfolio in Google Slides, let's take a look at why it's a great idea. Here are some benefits:
- Easy to use: Google Slides is a user-friendly platform that's easy to navigate, even for younger students.
- Collaboration: Google Slides allows students to collaborate with teachers and peers in real-time.
- Accessibility: Google Slides can be accessed from anywhere, at any time, making it a great option for students who need to work on their portfolios outside of class.
- Flexibility: Google Slides allows students to add a variety of multimedia elements, including images, videos, and audio files.
1. Choose a Template

To get started with creating a student portfolio in Google Slides, you can choose from a variety of pre-made templates. Google Slides offers a range of templates that are perfect for student portfolios, including ones with a more traditional layout and ones that are more modern and visually appealing. You can browse the template gallery and choose one that fits your needs.
How to Choose a Template
- Browse the Google Slides template gallery
- Choose a template that fits your needs
- Customize the template to fit your portfolio's theme and style
2. Organize Your Content
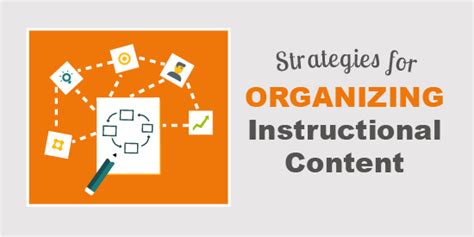
Once you've chosen a template, it's time to organize your content. A student portfolio should include a variety of elements, such as:
- Cover page: A title page with the student's name, grade level, and portfolio title
- Table of contents: A list of the portfolio's contents, including section titles and page numbers
- Section dividers: Dividers that separate the different sections of the portfolio
- Artifact pages: Pages that showcase the student's work, including images, videos, and text
How to Organize Your Content
- Create a table of contents to help navigate the portfolio
- Use section dividers to separate the different sections of the portfolio
- Use artifact pages to showcase the student's work
3. Add Multimedia Elements

Google Slides allows students to add a variety of multimedia elements to their portfolios, including images, videos, and audio files. These elements can help to make the portfolio more engaging and interactive.
How to Add Multimedia Elements
- Use the "Insert" menu to add images, videos, and audio files
- Use the "Format" menu to adjust the size and layout of multimedia elements
- Use the "Arrange" menu to arrange multimedia elements on the page
4. Use Transitions and Animations

Transitions and animations can help to make a student portfolio more engaging and interactive. Google Slides offers a range of transitions and animations that can be used to enhance the portfolio.
How to Use Transitions and Animations
- Use the "Transitions" menu to add transitions to slides
- Use the "Animations" menu to add animations to multimedia elements
- Use the "Custom animations" menu to create custom animations
5. Collaborate with Teachers and Peers

Google Slides allows students to collaborate with teachers and peers in real-time. This can be a great way to get feedback and support on the portfolio.
How to Collaborate with Teachers and Peers
- Use the "Share" menu to share the portfolio with teachers and peers
- Use the "Comment" menu to leave comments and feedback on the portfolio
- Use the "Revision history" menu to track changes and revisions
6. Reflect and Evaluate
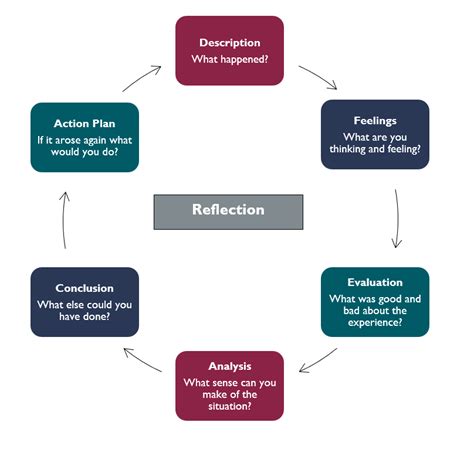
A student portfolio is not just a collection of work, but also a reflection of the student's learning and growth. It's essential to reflect and evaluate the portfolio regularly to ensure it's meeting its purpose.
How to Reflect and Evaluate
- Use the "Reflection" section to reflect on the student's learning and growth
- Use the "Evaluation" section to evaluate the student's work and progress
- Use the "Feedback" section to provide feedback and suggestions for improvement
7. Share and Publish
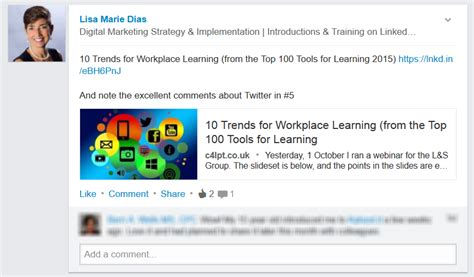
Once the portfolio is complete, it's time to share and publish it. Google Slides allows students to share their portfolios with teachers, peers, and even the world.
How to Share and Publish
- Use the "Share" menu to share the portfolio with teachers and peers
- Use the "Publish" menu to publish the portfolio to the web
- Use the "Embed" menu to embed the portfolio on a website or blog
Student Portfolio Gallery
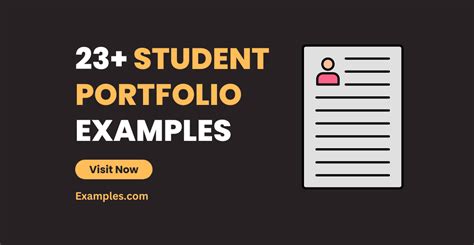
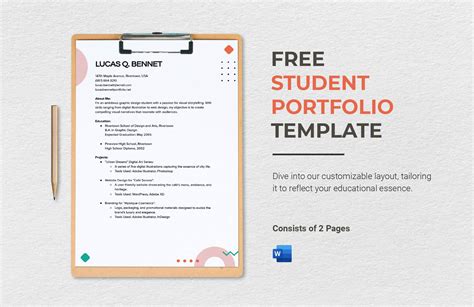
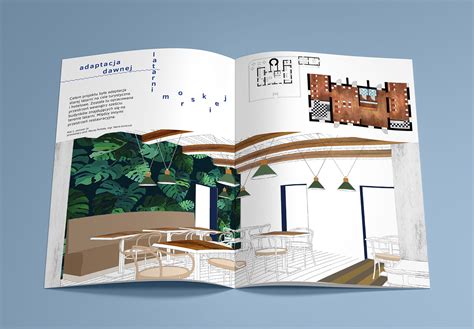
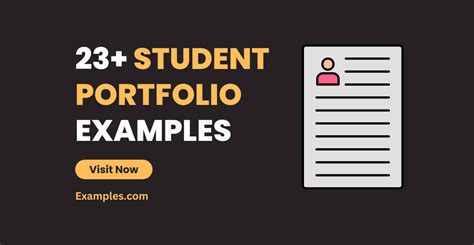

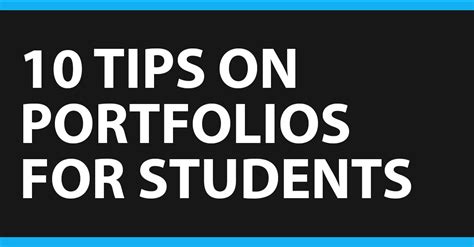
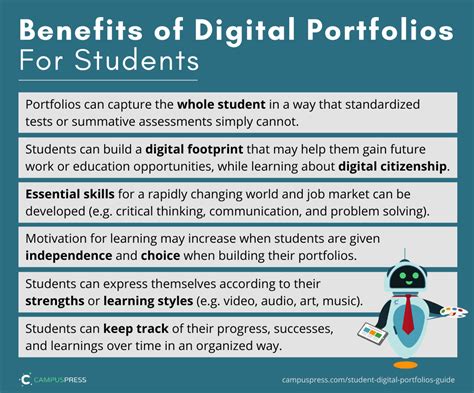

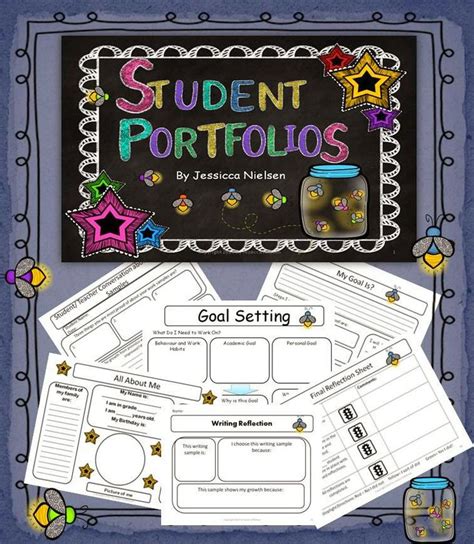
Creating a student portfolio in Google Slides is a great way to showcase a student's work, achievements, and progress over time. By following these seven ways, students can create a portfolio that is engaging, interactive, and reflects their learning and growth. So, get started today and create a student portfolio that will make you proud!
