Intro
In today's fast-paced work environment, staying organized and on top of tasks is crucial for productivity and success. One effective way to achieve this is by using a weekly agenda template. Google Slides offers a versatile platform for creating and sharing agendas, and with a few simple steps, you can create a 5-minute Google Slides weekly agenda template.
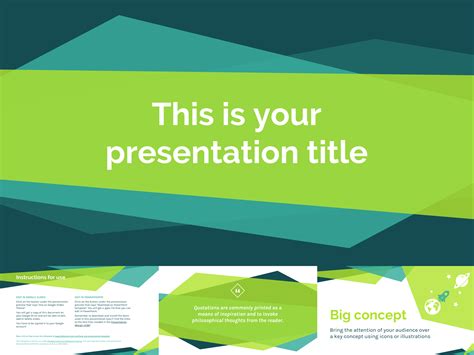
The benefits of using a weekly agenda template include improved time management, enhanced collaboration, and reduced stress. By having a clear plan of action, you can prioritize tasks, set realistic goals, and make the most of your time.
Why Use Google Slides for Your Weekly Agenda?
Google Slides offers several advantages when it comes to creating a weekly agenda template. Firstly, it's a cloud-based platform, allowing you to access and edit your agenda from anywhere, at any time. Additionally, Google Slides enables seamless collaboration, making it easy to share your agenda with team members or stakeholders.
Advantages of Google Slides Weekly Agenda Template
• Accessibility: Access your agenda from anywhere, on any device • Collaboration: Share and edit your agenda with team members or stakeholders • Customization: Easily personalize your agenda to suit your needs • Time-saving: Quickly create and update your agenda with pre-made templates
Creating a 5-Minute Google Slides Weekly Agenda Template
Creating a weekly agenda template in Google Slides is a straightforward process. Here's a step-by-step guide to get you started:
Step 1: Create a New Google Slides Presentation
- Log in to your Google account and navigate to Google Slides.
- Click on the "+" button to create a new presentation.
- Choose a blank template or select a pre-made template to get started.
Step 2: Set Up Your Agenda Template
- Delete any unnecessary slides or content.
- Create a new slide for each day of the week (Monday to Friday).
- Add a title slide with your name, week number, and dates.
Step 3: Add Agenda Sections and Tasks
- Divide each day's slide into sections (e.g., morning, afternoon, evening).
- Add task boxes or tables to each section.
- Populate your task boxes with your weekly tasks and goals.
Step 4: Customize and Format Your Agenda
- Choose a color scheme and font that suits your style.
- Add images, icons, or graphics to make your agenda more engaging.
- Use headers, bold text, and italic text to highlight important information.
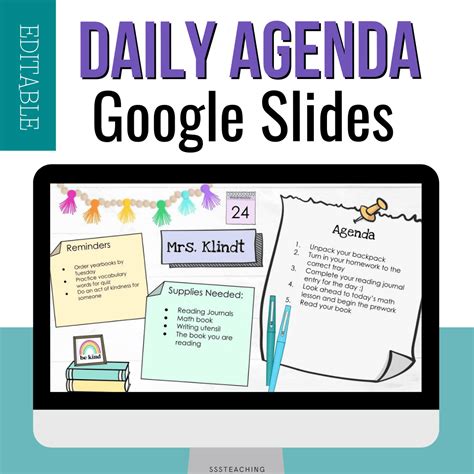
Examples of Google Slides Weekly Agenda Templates
Here are a few examples of weekly agenda templates you can create using Google Slides:
Simple Weekly Agenda Template
- Monday to Friday slides with morning, afternoon, and evening sections
- Task boxes with checkboxes for easy tracking
- Space for notes and reminders
Weekly Goal-Oriented Agenda Template
- Goal-setting section for weekly objectives
- Priority task boxes with deadlines
- Progress tracking section for weekly review
Collaborative Team Agenda Template
- Shared task boxes for team members
- Comment section for feedback and discussion
- Meeting schedule section for team meetings
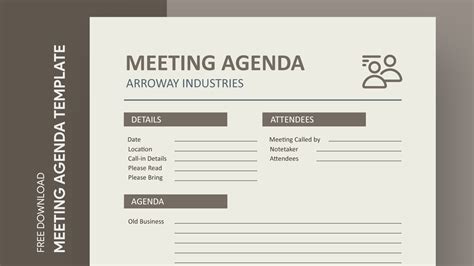
Best Practices for Using Your Google Slides Weekly Agenda Template
To get the most out of your weekly agenda template, follow these best practices:
Review and Update Regularly
- Set aside time each week to review and update your agenda
- Reflect on your progress and adjust your goals as needed
Make it a Habit
- Use your agenda template consistently to make it a habit
- Incorporate it into your daily routine, such as during your morning coffee or right before bed
Share and Collaborate
- Share your agenda with team members or stakeholders
- Use the comment section to discuss tasks and provide feedback
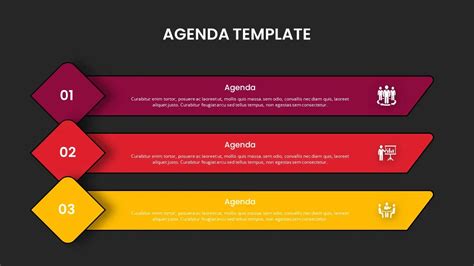
Gallery of Google Slides Weekly Agenda Templates
Google Slides Weekly Agenda Templates
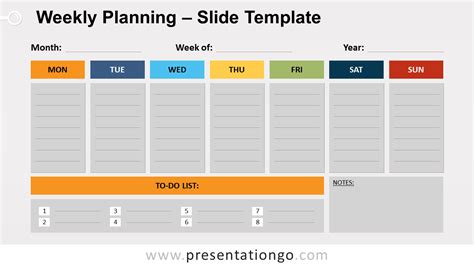
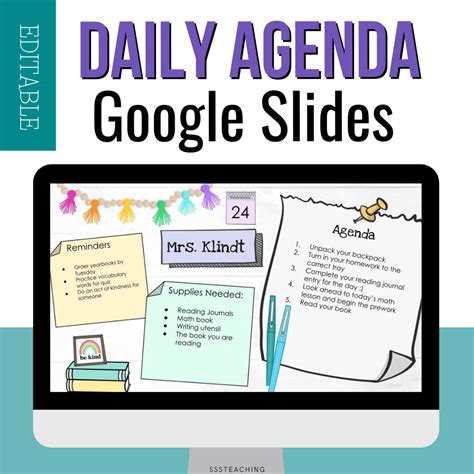
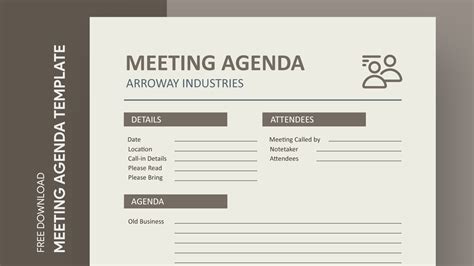
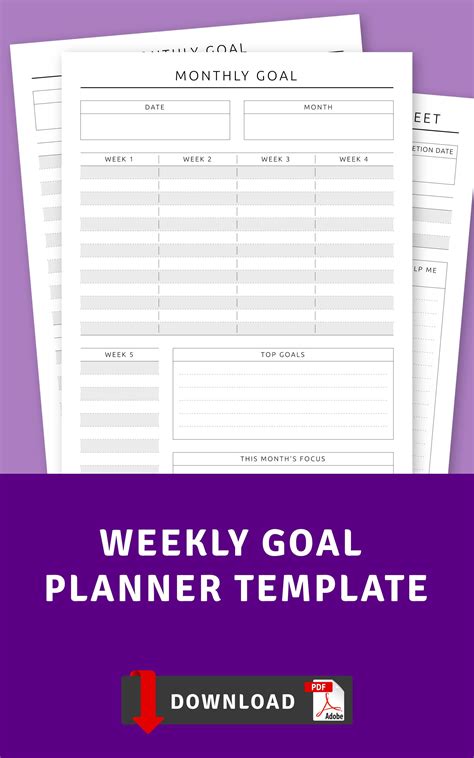
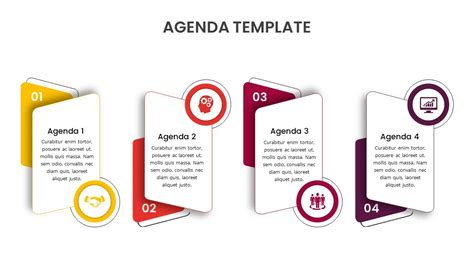
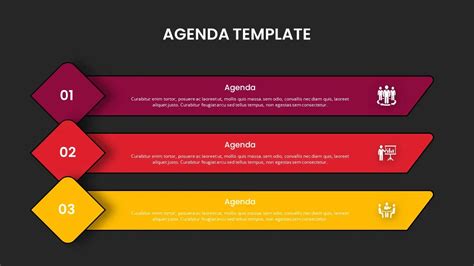
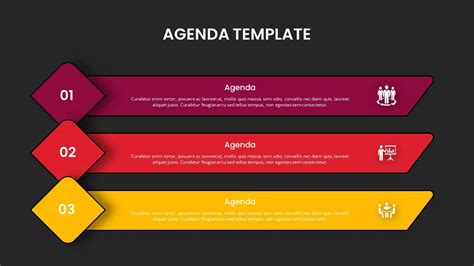
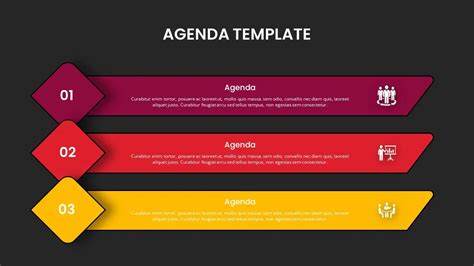
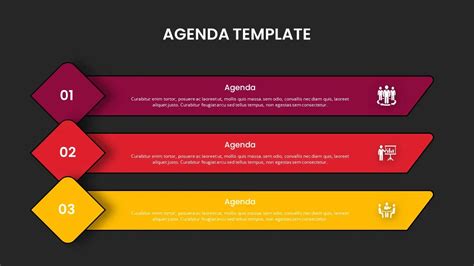
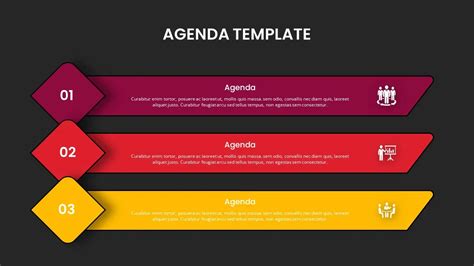
By following these steps and best practices, you can create a 5-minute Google Slides weekly agenda template that suits your needs and helps you stay organized and productive. Don't forget to share your template with team members or stakeholders and use the comment section to discuss tasks and provide feedback. Happy creating!
