When working with dates and times in Google Spreadsheets, one common task is calculating the difference between two times or dates. This can be useful in various scenarios, such as determining the duration of events, calculating working hours, or finding the difference between two dates. In this article, we will explore how to calculate time differences in Google Spreadsheets easily.
Understanding Time and Date Formats in Google Spreadsheets
Before we dive into calculating time differences, it's essential to understand how Google Spreadsheets handles time and date formats. Google Spreadsheets stores dates and times as numbers, with the date as the integer part and the time as the fractional part. This means that 12:00 PM on January 1, 2022, is stored as 44562.5.
Basic Time Difference Calculations
To calculate the difference between two times, you can simply subtract the start time from the end time. For example, if you have two cells, A1 and B1, containing the start and end times, respectively, you can use the formula:
=B1-A1
This will return the time difference in hours, minutes, and seconds. If you want to display the result in a specific format, such as hours, minutes, or seconds only, you can use the HOUR, MINUTE, or SECOND functions, respectively.
Calculating Time Differences in Hours, Minutes, and Seconds
To calculate the time difference in hours, minutes, and seconds, you can use the following formulas:
- Hours:
=HOUR(B1-A1) - Minutes:
=MINUTE(B1-A1) - Seconds:
=SECOND(B1-A1)
These formulas will return the time difference in the specified unit.
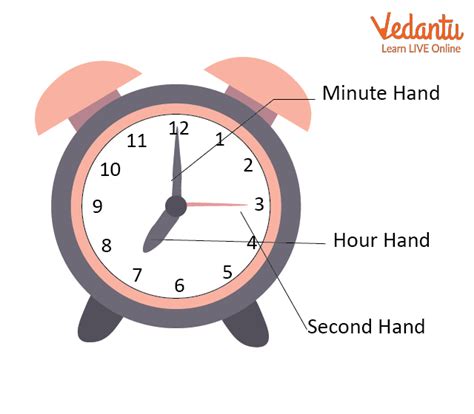
Calculating Time Differences in Days, Hours, and Minutes
To calculate the time difference in days, hours, and minutes, you can use the following formulas:
- Days:
=INT(B1-A1) - Hours:
=HOUR(B1-A1)-INT(HOUR(B1-A1))*24 - Minutes:
=MINUTE(B1-A1)-INT(MINUTE(B1-A1))*60
These formulas will return the time difference in the specified unit.
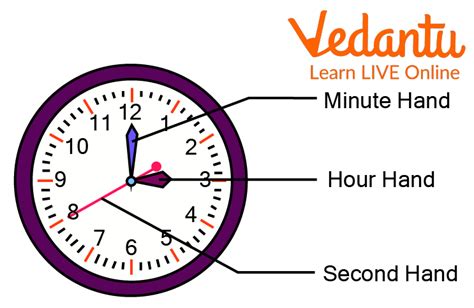
Using the DATEDIF Function
The DATEDIF function is a powerful tool for calculating time differences in Google Spreadsheets. This function takes three arguments: the start date, the end date, and the unit of time. The unit of time can be one of the following:
- "D" for days
- "M" for months
- "Y" for years
- "MD" for months and days
- "YD" for years and days
- "YM" for years and months
For example, to calculate the time difference in days, you can use the following formula:
=DATEDIF(A1, B1, "D")
This will return the time difference in days.
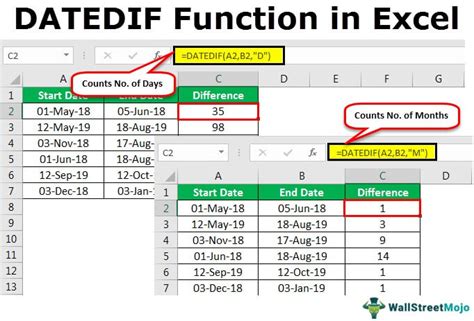
Common Time Difference Calculations
Here are some common time difference calculations you can perform in Google Spreadsheets:
- Calculate the time difference between two times:
=B1-A1 - Calculate the time difference in hours:
=HOUR(B1-A1) - Calculate the time difference in minutes:
=MINUTE(B1-A1) - Calculate the time difference in seconds:
=SECOND(B1-A1) - Calculate the time difference in days:
=INT(B1-A1) - Calculate the time difference in days, hours, and minutes:
=INT(B1-A1)for days,=HOUR(B1-A1)-INT(HOUR(B1-A1))*24for hours, and=MINUTE(B1-A1)-INT(MINUTE(B1-A1))*60for minutes
Tips and Tricks
- Use the
HOUR,MINUTE, andSECONDfunctions to extract the hour, minute, and second components of a time value. - Use the
DATEDIFfunction to calculate time differences in different units. - Use the
INTfunction to truncate the time value to the nearest whole number. - Use the
MODfunction to calculate the remainder of a division operation.
Gallery of Time Difference Calculations
Time Difference Calculations Image Gallery
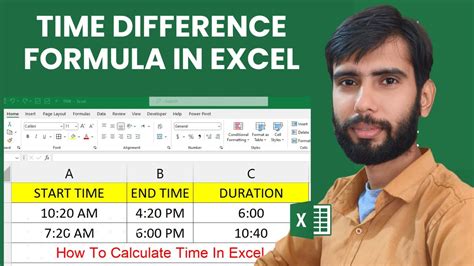
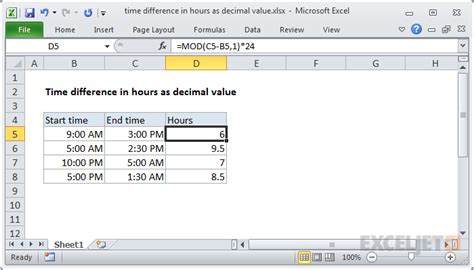
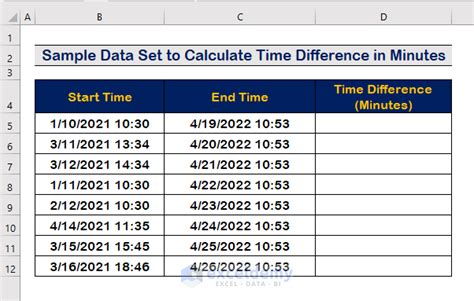
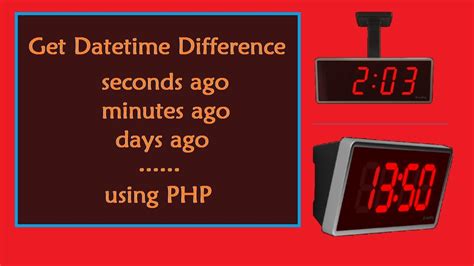


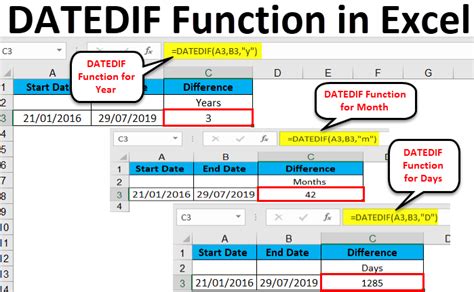
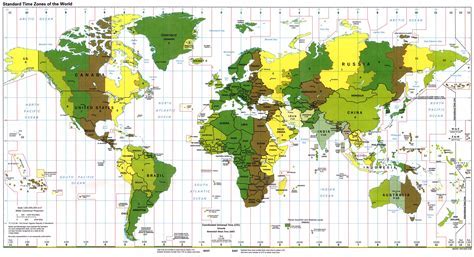
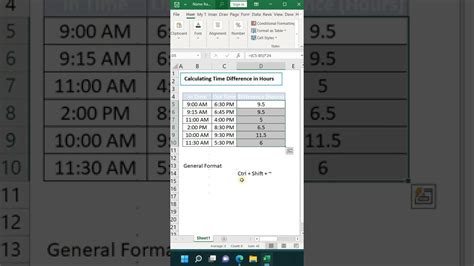
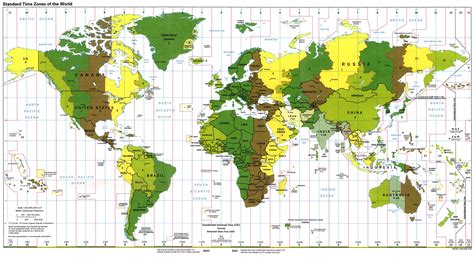
We hope this article has helped you learn how to calculate time differences in Google Spreadsheets easily. Whether you need to calculate the time difference between two times, dates, or specific units, Google Spreadsheets has the tools and functions to help you achieve your goals. With practice and patience, you can master the art of time difference calculations and become more efficient in your work.
Share Your Thoughts
Do you have any questions or comments about calculating time differences in Google Spreadsheets? Share your thoughts with us in the comments section below. We'd love to hear from you!
Take Action
Try out the time difference calculations formulas and functions in Google Spreadsheets. Practice makes perfect, so don't be afraid to experiment and try new things.
Stay Connected
Follow us for more Google Spreadsheets tutorials, tips, and tricks. We're always here to help you become more efficient and productive in your work.
