Using Google Spreadsheets to manage and organize data is an essential skill for anyone working with digital information. One of the powerful features of Google Spreadsheets is the ability to use checkboxes to simplify data entry and create interactive dashboards. In this article, we will delve into the world of Google Spreadsheet checkbox conditional formatting and explore its possibilities.
Conditional formatting is a feature that allows you to format cells based on specific conditions, such as the value of a cell or the format of a cell. When used in conjunction with checkboxes, conditional formatting can create dynamic and interactive spreadsheets that make data analysis and visualization easier. In this tutorial, we will cover the basics of Google Spreadsheet checkbox conditional formatting, including how to set up checkboxes, how to use conditional formatting rules, and how to create custom formulas.
Setting Up Checkboxes in Google Spreadsheets
Before we dive into conditional formatting, we need to set up checkboxes in our Google Spreadsheet. To do this, follow these steps:
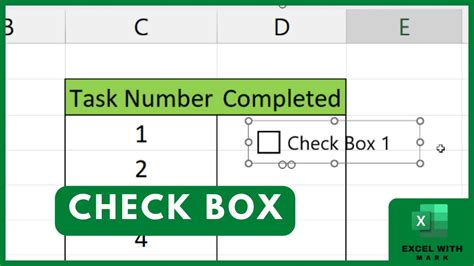
- Select the cell where you want to insert the checkbox.
- Go to the "Data" menu and select "Data validation."
- In the "Data validation" window, select "Checkbox" from the dropdown menu.
- Click "Save" to apply the changes.
Once you have set up the checkbox, you can use it to trigger conditional formatting rules.
Using Conditional Formatting Rules
Conditional formatting rules allow you to format cells based on specific conditions, such as the value of a cell or the format of a cell. To use conditional formatting rules with checkboxes, follow these steps:

- Select the cell range that you want to format.
- Go to the "Format" tab and select "Conditional formatting."
- In the "Conditional formatting" window, select the rule type that you want to use.
- Configure the rule settings and click "Done" to apply the changes.
Google Spreadsheets provides several pre-built rule types, including:
- Is checked: Formats cells when the checkbox is checked.
- Is unchecked: Formats cells when the checkbox is unchecked.
- Is blank: Formats cells when the checkbox is blank.
- Is not blank: Formats cells when the checkbox is not blank.
You can also create custom formulas to use with conditional formatting rules.
Creating Custom Formulas
Custom formulas allow you to create complex conditional formatting rules that go beyond the pre-built rule types. To create a custom formula, follow these steps:
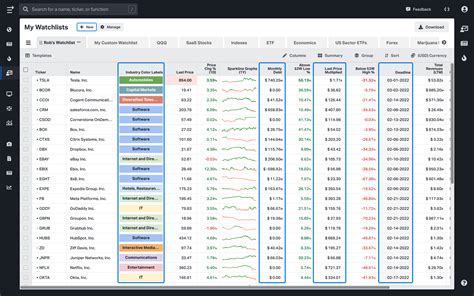
- Select the cell range that you want to format.
- Go to the "Format" tab and select "Conditional formatting."
- In the "Conditional formatting" window, select "Custom formula is."
- Enter your custom formula in the formula bar.
- Click "Done" to apply the changes.
Some examples of custom formulas that you can use with checkboxes include:
- =A1=TRUE: Formats cells when the checkbox in cell A1 is checked.
- =A1=FALSE: Formats cells when the checkbox in cell A1 is unchecked.
- =ISBLANK(A1): Formats cells when the checkbox in cell A1 is blank.
Tips and Tricks
Here are some tips and tricks to keep in mind when using checkbox conditional formatting in Google Spreadsheets:
- Use multiple rules: You can use multiple rules to create complex conditional formatting scenarios.
- Use nested formulas: You can use nested formulas to create custom formulas that reference multiple cells.
- Use named ranges: You can use named ranges to make your formulas more readable and easier to maintain.
Gallery of Google Spreadsheet Checkbox Conditional Formatting Examples
Google Spreadsheet Checkbox Conditional Formatting Examples
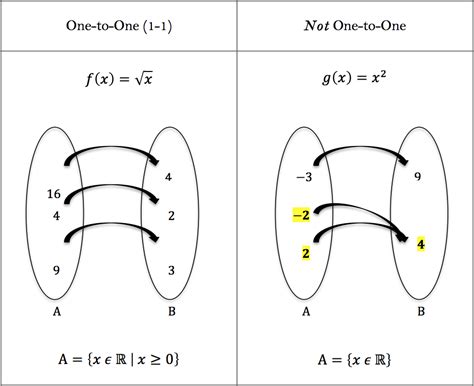
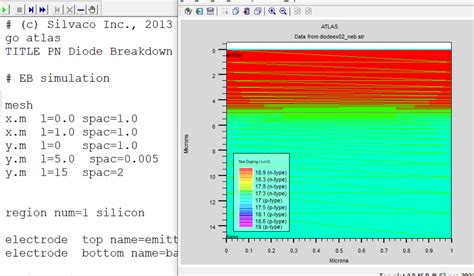
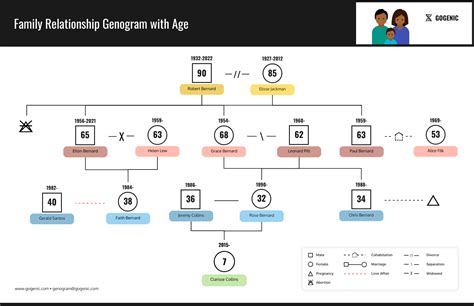
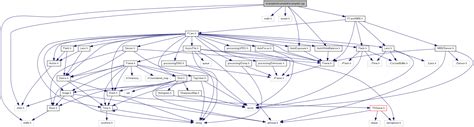
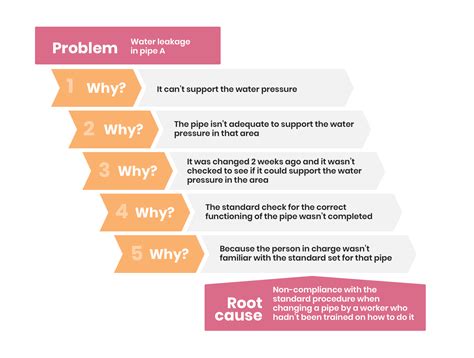
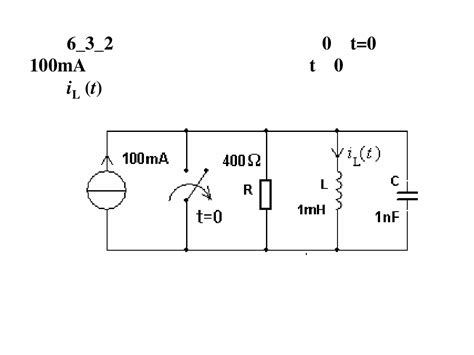
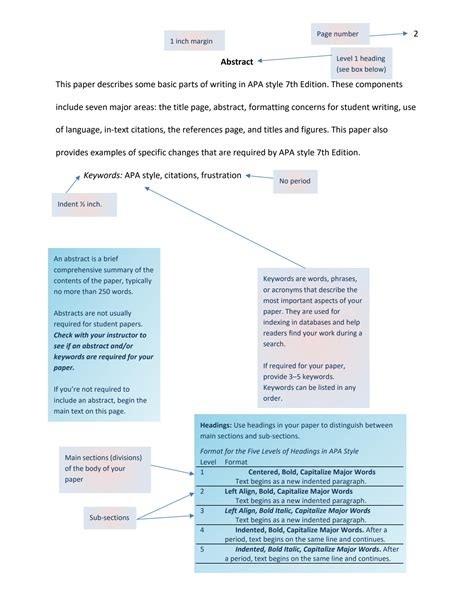
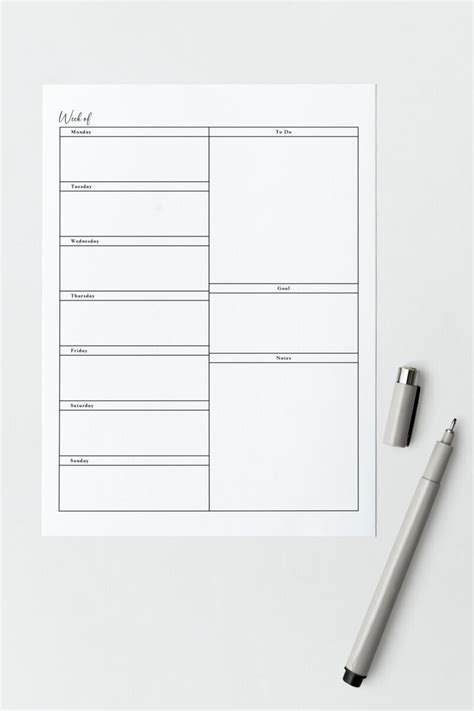
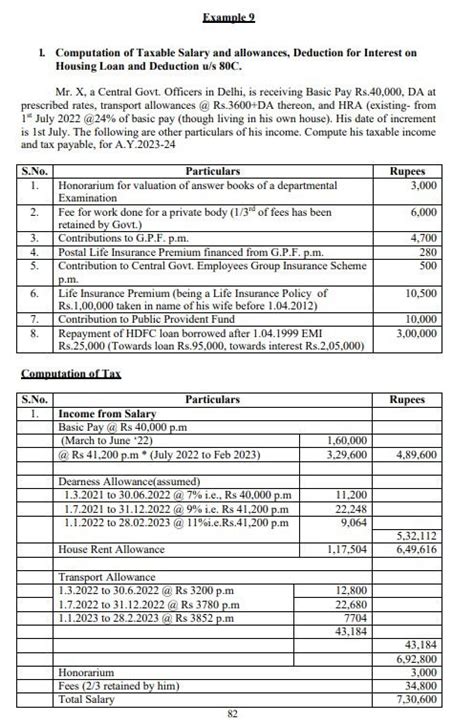
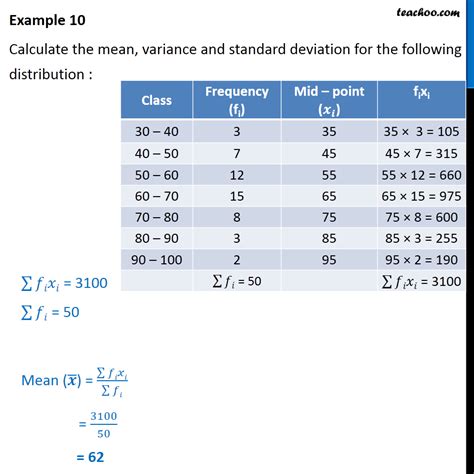
Conclusion and Next Steps
In this tutorial, we have explored the basics of Google Spreadsheet checkbox conditional formatting, including how to set up checkboxes, how to use conditional formatting rules, and how to create custom formulas. We have also provided some tips and tricks to keep in mind when using checkbox conditional formatting, as well as some examples of how to use this feature in real-world scenarios.
If you are new to Google Spreadsheets, we recommend starting with some basic tutorials to get familiar with the interface and features. Once you have a good understanding of the basics, you can start exploring more advanced features like checkbox conditional formatting.
If you have any questions or need further assistance, please don't hesitate to ask. We are always here to help.
