In today's digital age, managing and analyzing data has become an essential aspect of various industries and professions. Google Spreadsheet is one of the most popular tools used for data management and analysis. One of the most useful features in Google Spreadsheet is the ability to concatenate strings. In this article, we will explore the concept of concatenation, its importance, and how to use it in Google Spreadsheet.
The Importance of Concatenation in Google Spreadsheet
Concatenation is the process of combining two or more strings into a single string. In Google Spreadsheet, concatenation is a fundamental function that helps users to merge data from different cells into a single cell. This feature is essential in various scenarios, such as:
- Creating a full name by combining first and last names
- Generating a unique identifier by combining different data points
- Creating a file path by combining folder names and file names
By using concatenation, users can simplify their data management process, reduce errors, and increase productivity.
Basic Concatenation in Google Spreadsheet
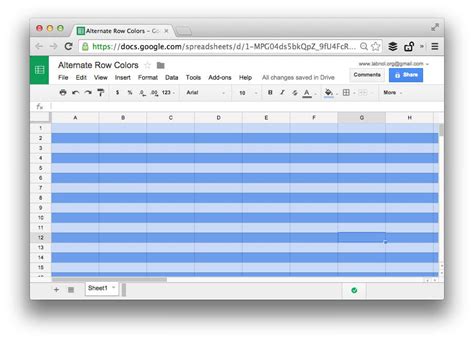
In Google Spreadsheet, the CONCATENATE function is used to concatenate strings. The syntax for this function is:
CONCATENATE(text1, [text2,...])
Where text1 is the first string to be concatenated, and [text2,...] are the additional strings to be concatenated.
For example, if you want to combine the values in cells A1 and B1, you can use the following formula:
=CONCATENATE(A1, B1)
This formula will combine the values in cells A1 and B1 and display the result in the cell where the formula is entered.
Using the Ampersand (&) Operator
In addition to the CONCATENATE function, Google Spreadsheet also allows users to concatenate strings using the ampersand (&) operator. The syntax for this operator is:
=text1 & text2 &...
Where text1, text2, etc. are the strings to be concatenated.
For example, if you want to combine the values in cells A1 and B1, you can use the following formula:
=A1 & B1
This formula will combine the values in cells A1 and B1 and display the result in the cell where the formula is entered.
Advanced Concatenation in Google Spreadsheet
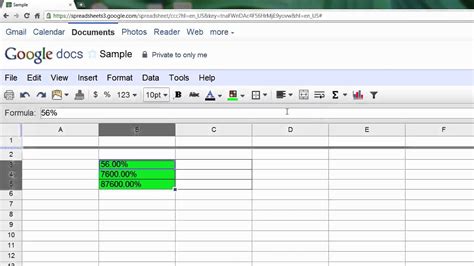
In addition to basic concatenation, Google Spreadsheet also allows users to perform advanced concatenation using various functions and operators.
Using the JOIN Function
The JOIN function is used to concatenate a range of cells into a single string. The syntax for this function is:
JOIN(delimiter, range)
Where delimiter is the character used to separate the values in the range, and range is the range of cells to be concatenated.
For example, if you want to combine the values in cells A1:A5 with a comma separator, you can use the following formula:
=JOIN(", ", A1:A5)
This formula will combine the values in cells A1:A5 with a comma separator and display the result in the cell where the formula is entered.
Using the TEXTJOIN Function
The TEXTJOIN function is used to concatenate a range of cells into a single string with a specified delimiter and ignore empty cells. The syntax for this function is:
TEXTJOIN(delimiter, ignore_empty, range)
Where delimiter is the character used to separate the values in the range, ignore_empty is a boolean value that indicates whether to ignore empty cells, and range is the range of cells to be concatenated.
For example, if you want to combine the values in cells A1:A5 with a comma separator and ignore empty cells, you can use the following formula:
=TEXTJOIN(", ", TRUE, A1:A5)
This formula will combine the values in cells A1:A5 with a comma separator, ignoring empty cells, and display the result in the cell where the formula is entered.
Practical Examples of Concatenation in Google Spreadsheet
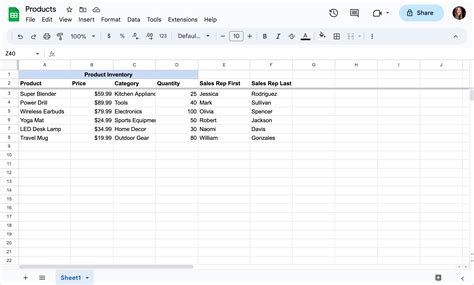
Here are some practical examples of concatenation in Google Spreadsheet:
- Creating a full name by combining first and last names:
=CONCATENATE(A1, " ", B1) - Generating a unique identifier by combining different data points:
=CONCATENATE(A1, B1, C1) - Creating a file path by combining folder names and file names:
=CONCATENATE(A1, "/", B1, "/", C1)
These are just a few examples of how concatenation can be used in Google Spreadsheet. By using concatenation, users can simplify their data management process, reduce errors, and increase productivity.
Best Practices for Concatenation in Google Spreadsheet
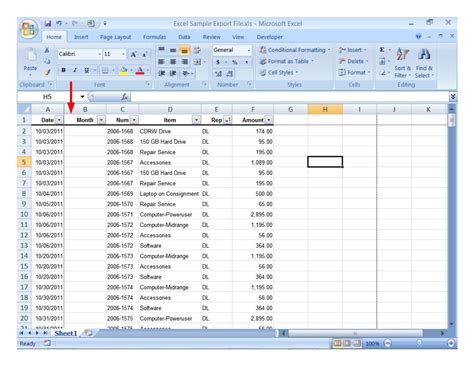
Here are some best practices for concatenation in Google Spreadsheet:
- Use the CONCATENATE function or the ampersand (&) operator to concatenate strings.
- Use the JOIN function to concatenate a range of cells into a single string.
- Use the TEXTJOIN function to concatenate a range of cells into a single string with a specified delimiter and ignore empty cells.
- Use a consistent delimiter when concatenating strings.
- Test your formulas to ensure they are working correctly.
By following these best practices, users can ensure that their concatenation formulas are working correctly and efficiently.
Gallery of Google Spreadsheet Concatenation Examples
Google Spreadsheet Concatenation Examples
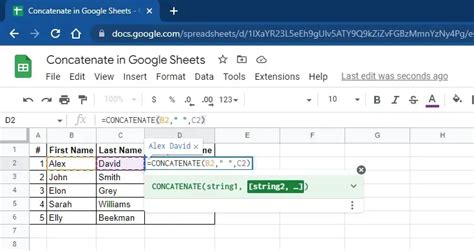
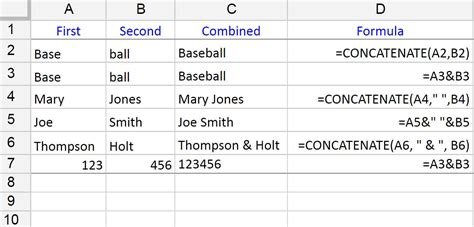
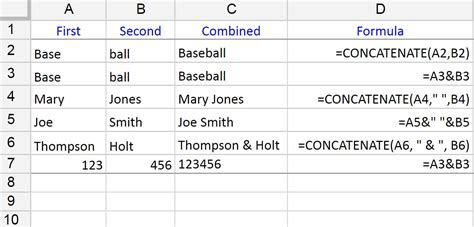
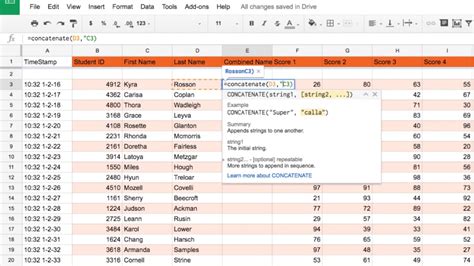
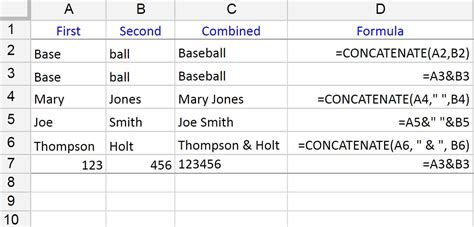
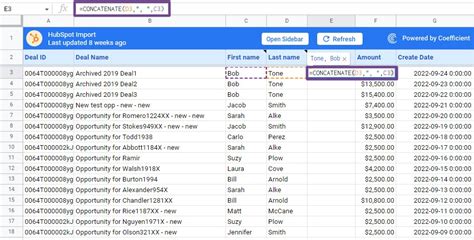
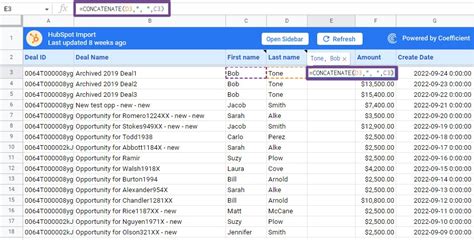
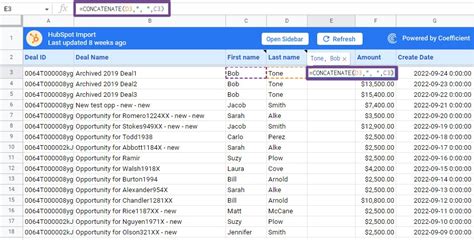
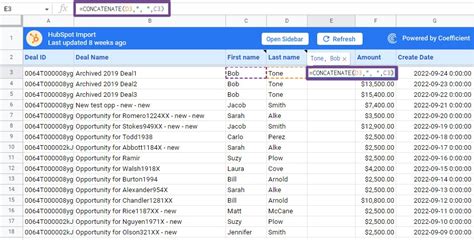
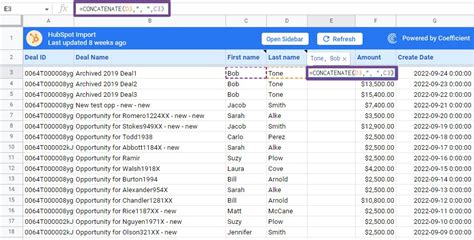
Conclusion
In conclusion, concatenation is a powerful feature in Google Spreadsheet that allows users to combine strings and simplify their data management process. By using the CONCATENATE function, the ampersand (&) operator, the JOIN function, and the TEXTJOIN function, users can perform various concatenation tasks. By following best practices and testing their formulas, users can ensure that their concatenation formulas are working correctly and efficiently.
