Conditional formatting is a powerful feature in Google Spreadsheets that allows you to highlight cells based on specific conditions or rules. This feature can help you quickly identify trends, patterns, and outliers in your data, making it easier to analyze and make informed decisions. In this article, we will explore five ways to use Google Spreadsheet conditional formatting to enhance your data analysis.
What is Conditional Formatting?
Conditional formatting is a feature in Google Spreadsheets that allows you to apply formatting to cells based on specific conditions or rules. You can use conditional formatting to highlight cells that meet certain criteria, such as values greater than a certain threshold, duplicates, or blank cells. This feature can help you quickly identify important information in your data and make it more visually appealing.
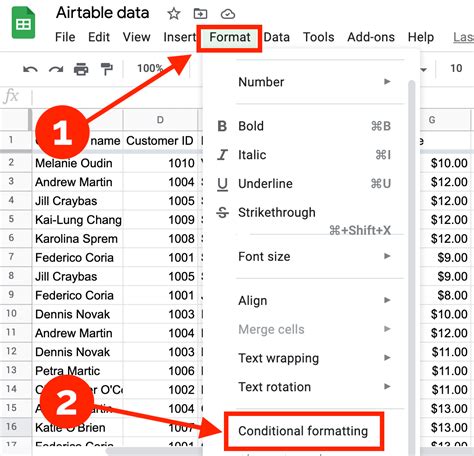
1. Highlighting Cells Based on Values
One of the most common uses of conditional formatting is to highlight cells based on their values. For example, you can use conditional formatting to highlight cells that contain values greater than a certain threshold. To do this, follow these steps:
- Select the cells you want to format
- Go to the "Format" tab in the top menu
- Select "Conditional formatting"
- Choose "Format cells if" and select "Greater than"
- Enter the threshold value you want to use
- Choose the formatting you want to apply, such as a fill color or font color
For example, suppose you have a list of sales data and you want to highlight cells that contain values greater than $1,000. You can use conditional formatting to highlight these cells in green.
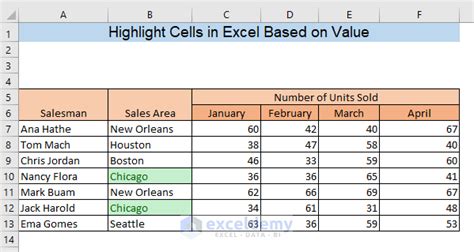
2. Highlighting Duplicates
Another common use of conditional formatting is to highlight duplicates in your data. To do this, follow these steps:
- Select the cells you want to format
- Go to the "Format" tab in the top menu
- Select "Conditional formatting"
- Choose "Format cells if" and select "Duplicates"
- Choose the formatting you want to apply, such as a fill color or font color
For example, suppose you have a list of customer names and you want to highlight duplicates. You can use conditional formatting to highlight these duplicates in red.
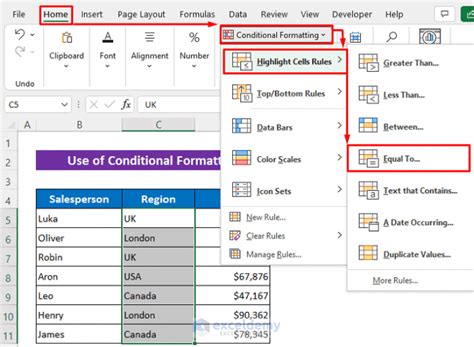
3. Highlighting Blank Cells
You can also use conditional formatting to highlight blank cells in your data. To do this, follow these steps:
- Select the cells you want to format
- Go to the "Format" tab in the top menu
- Select "Conditional formatting"
- Choose "Format cells if" and select "Blank"
- Choose the formatting you want to apply, such as a fill color or font color
For example, suppose you have a list of survey responses and you want to highlight blank cells. You can use conditional formatting to highlight these cells in yellow.
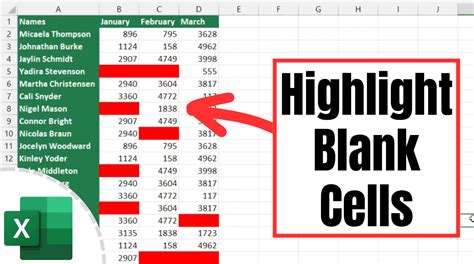
4. Creating a Heatmap
You can also use conditional formatting to create a heatmap in your data. A heatmap is a visual representation of data where values are displayed as colors. To create a heatmap, follow these steps:
- Select the cells you want to format
- Go to the "Format" tab in the top menu
- Select "Conditional formatting"
- Choose "Format cells if" and select "Color scale"
- Choose the color scale you want to use
- Adjust the minimum and maximum values as needed
For example, suppose you have a list of sales data by region and you want to create a heatmap to visualize the data. You can use conditional formatting to create a heatmap where high values are displayed in red and low values are displayed in green.
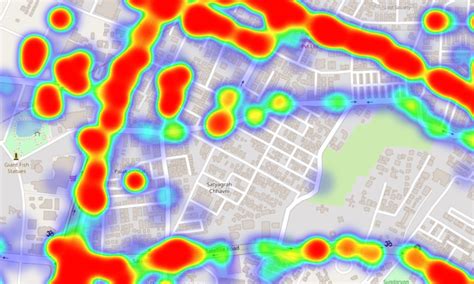
5. Highlighting Formulas
Finally, you can use conditional formatting to highlight formulas in your data. To do this, follow these steps:
- Select the cells you want to format
- Go to the "Format" tab in the top menu
- Select "Conditional formatting"
- Choose "Format cells if" and select "Formula"
- Choose the formatting you want to apply, such as a fill color or font color
For example, suppose you have a list of calculations and you want to highlight formulas. You can use conditional formatting to highlight these formulas in blue.
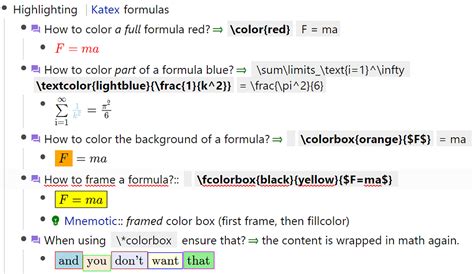
Gallery of Google Spreadsheet Conditional Formatting Examples
Google Spreadsheet Conditional Formatting Examples
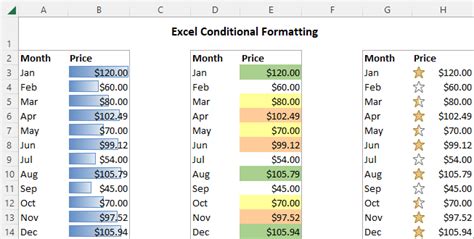
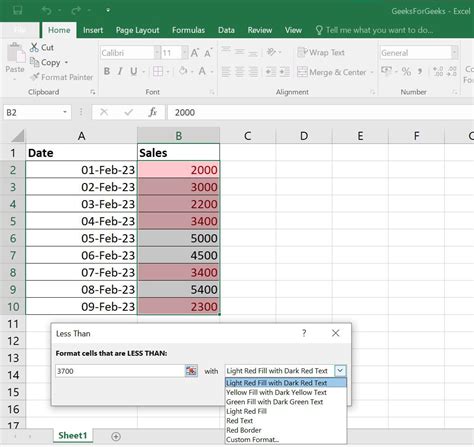
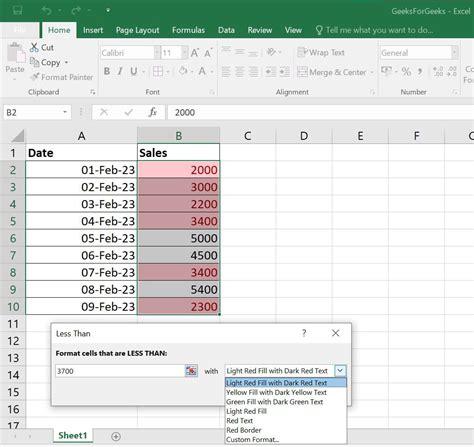
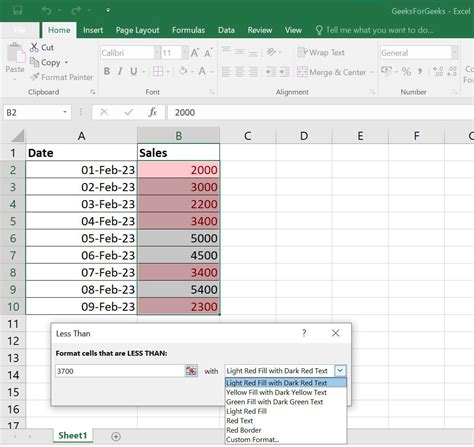
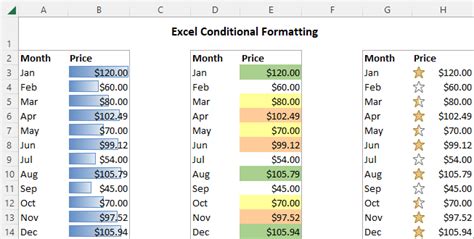
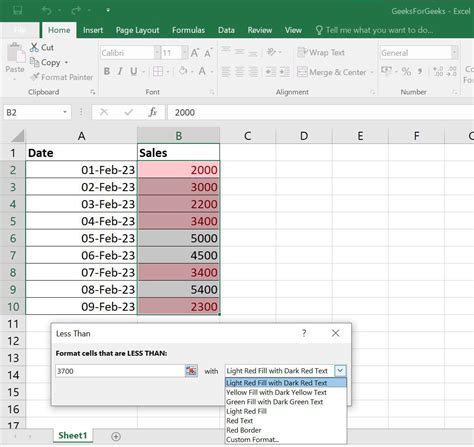
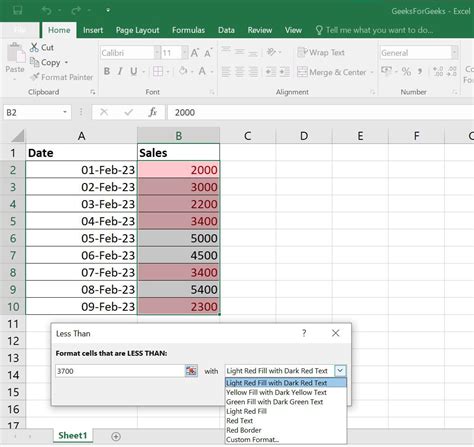
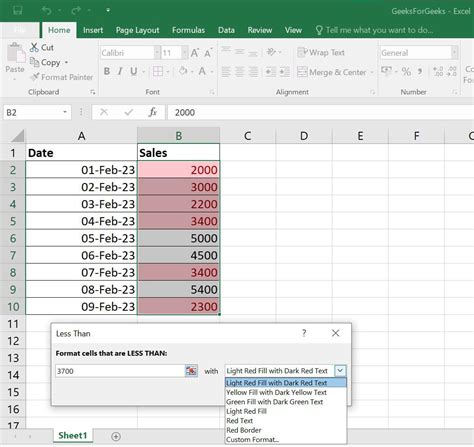
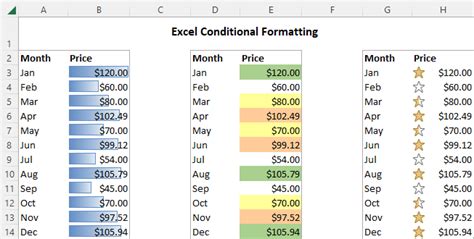
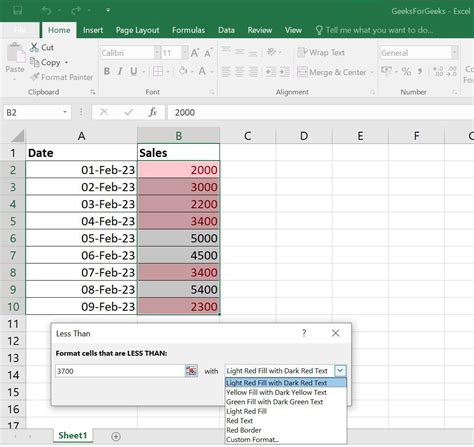
Conclusion
In this article, we have explored five ways to use Google Spreadsheet conditional formatting to enhance your data analysis. From highlighting cells based on values to creating heatmaps, conditional formatting is a powerful feature that can help you quickly identify trends, patterns, and outliers in your data. By following the steps outlined in this article, you can use conditional formatting to take your data analysis to the next level.
