Intro
Discover how to convert numbers to text in Google Spreadsheets with ease. Learn 5 simple methods to format numbers as text, including using the TEXT function, formatting cells, and more. Master numerical conversions and data manipulation with our step-by-step guide, optimized for Google Sheets users.
In Google Spreadsheets, converting numbers to text can be a useful technique for various applications, such as creating custom formats, combining numbers with text, or using numbers in formulas where text is required. Fortunately, Google Spreadsheets provides several methods to convert numbers to text. Here are five ways to achieve this conversion:
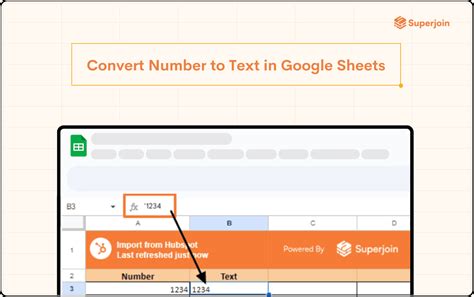
Method 1: Using the TEXT Function
The TEXT function is a straightforward method for converting numbers to text in Google Spreadsheets. This function formats a number as text, using a specified format. The syntax for the TEXT function is:
TEXT(value, format)
Where:
- value is the number you want to convert to text.
- format is the format you want to apply to the number.
For example, if you want to convert the number 123 to text, you can use the following formula:
=TEXT(123, "#")
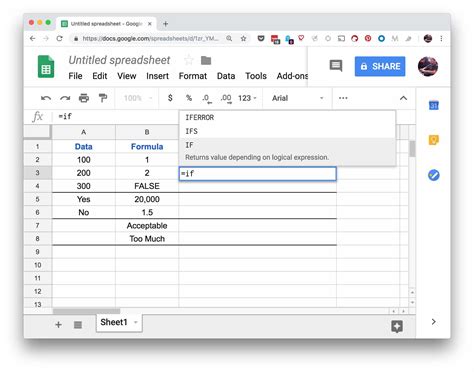
Method 2: Using the TO_TEXT Function
The TO_TEXT function is another method for converting numbers to text in Google Spreadsheets. This function converts a number, date, or datetime value to text, using the default format. The syntax for the TO_TEXT function is:
TO_TEXT(value)
Where:
- value is the number you want to convert to text.
For example, if you want to convert the number 123 to text, you can use the following formula:
=TO_TEXT(123)
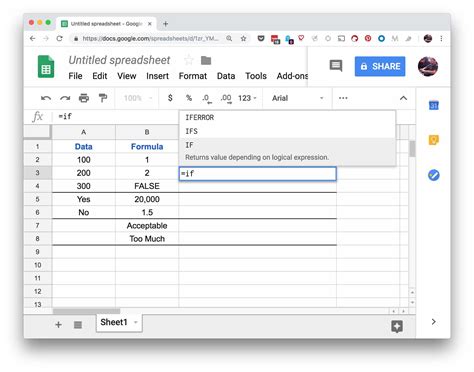
Method 3: Using the Concatenation Operator (&)
The concatenation operator (&) can also be used to convert numbers to text in Google Spreadsheets. When you use the & operator with a number, it automatically converts the number to text. For example, if you want to convert the number 123 to text, you can use the following formula:
=" "&123
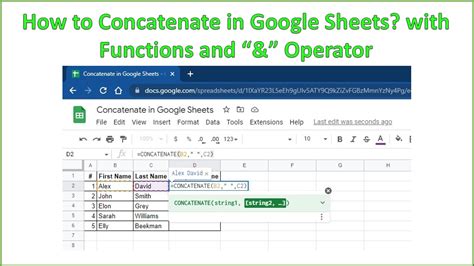
Method 4: Using the Format Cells Option
Another method for converting numbers to text in Google Spreadsheets is to use the Format cells option. To do this, select the cells containing the numbers you want to convert, then go to the Format tab in the top menu. Select Number, then Custom number format. In the Format cells dialog box, select Text and click Done.
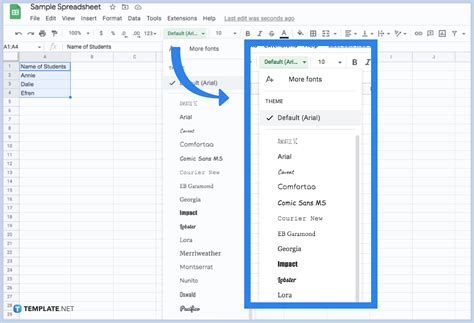
Method 5: Using the CHAR Function
The CHAR function can also be used to convert numbers to text in Google Spreadsheets. This function returns the character represented by a specific character code. For example, if you want to convert the number 123 to text, you can use the following formula:
=CHAR(49)&CHAR(50)&CHAR(51)
Note that this method requires you to know the character codes for the numbers you want to convert.
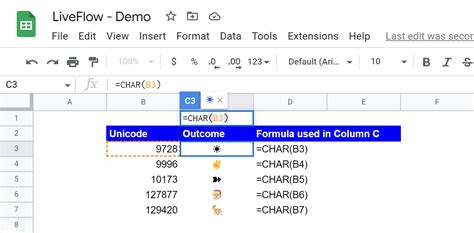
Gallery of Converting Numbers to Text in Google Spreadsheets
Converting Numbers to Text in Google Spreadsheets
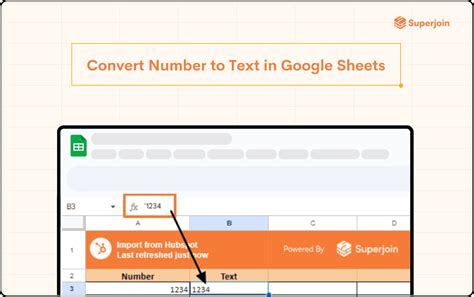
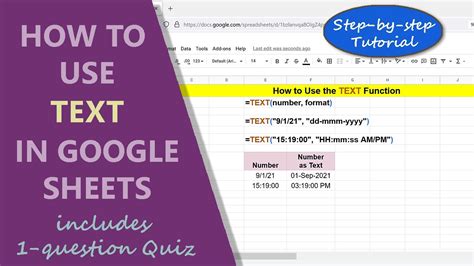
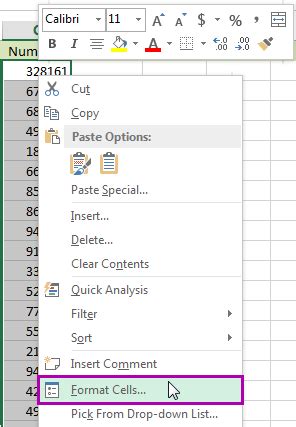
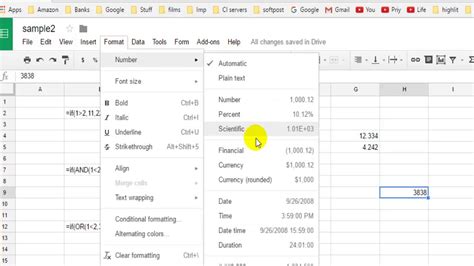
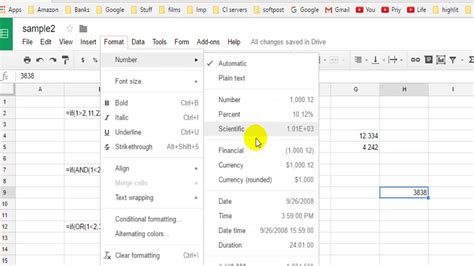
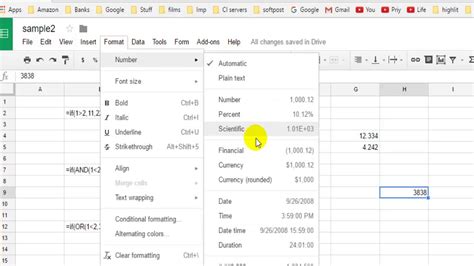
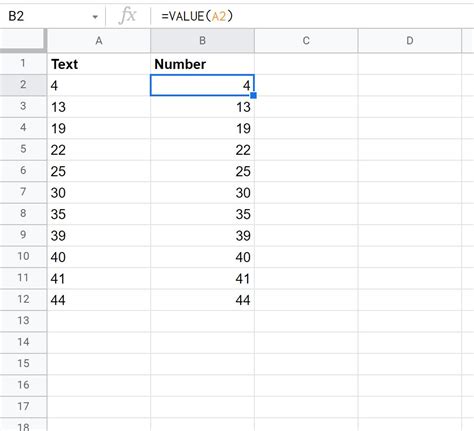
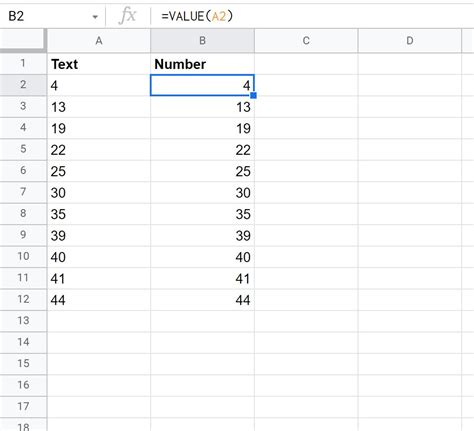
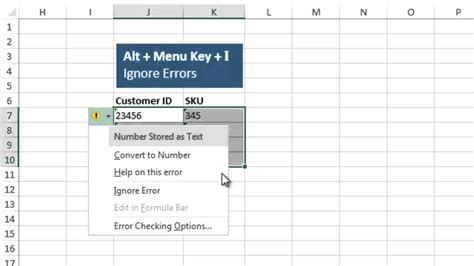
In conclusion, converting numbers to text in Google Spreadsheets can be achieved using various methods, including the TEXT function, TO_TEXT function, concatenation operator, Format cells option, and CHAR function. Each method has its advantages and disadvantages, and the choice of method depends on the specific requirements of your project.
