Intro
Discover how to efficiently copy conditional formatting in Google Spreadsheets. Learn 5 easy methods to duplicate formatting rules, including using paste special, formatting painter, and add-ons. Master formatting techniques for seamless data visualization and analysis. Read on to boost your Google Sheets productivity with these expert tips and tricks.
Copying conditional formatting in Google Spreadsheets can be a bit tricky, but there are several ways to achieve this. In this article, we will explore five methods to copy conditional formatting in Google Spreadsheets.
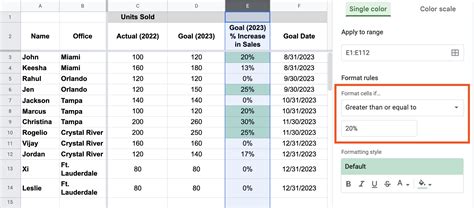
Understanding Conditional Formatting
Before we dive into the methods, let's quickly understand what conditional formatting is. Conditional formatting is a feature in Google Spreadsheets that allows you to format cells based on specific conditions or rules. For example, you can highlight cells that contain specific text, numbers, or dates.
Method 1: Using the "Format Painter" Tool
The "Format Painter" tool is a handy feature in Google Spreadsheets that allows you to copy formatting from one cell or range to another. To use this tool, follow these steps:
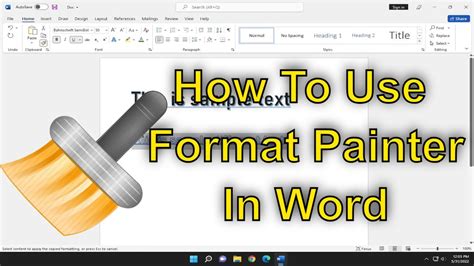
- Select the cell or range that has the conditional formatting you want to copy.
- Click on the "Format Painter" tool in the toolbar or press Ctrl+Shift+V (Windows) or Command+Shift+V (Mac).
- Select the cell or range where you want to apply the conditional formatting.
Method 2: Using the "Copy" and "Paste Special" Commands
Another way to copy conditional formatting is by using the "Copy" and "Paste Special" commands. Here's how:

- Select the cell or range that has the conditional formatting you want to copy.
- Right-click on the selection and choose "Copy" or press Ctrl+C (Windows) or Command+C (Mac).
- Select the cell or range where you want to apply the conditional formatting.
- Right-click on the selection and choose "Paste Special" > "Paste conditional formatting only".
Method 3: Using the "Conditional Formatting" Dialog Box
You can also copy conditional formatting by using the "Conditional Formatting" dialog box. Here's how:
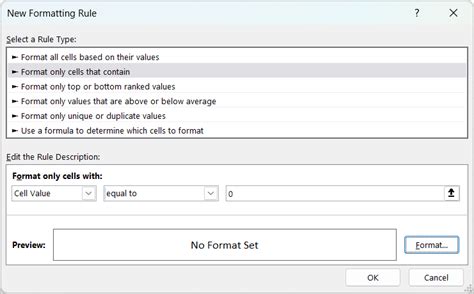
- Select the cell or range that has the conditional formatting you want to copy.
- Go to the "Format" tab in the menu and select "Conditional formatting".
- In the "Conditional Formatting" dialog box, click on the "Copy formatting" button.
- Select the cell or range where you want to apply the conditional formatting.
Method 4: Using the "Get Rules" Feature
Google Spreadsheets also has a "Get Rules" feature that allows you to copy conditional formatting rules from one cell or range to another. Here's how:

- Select the cell or range that has the conditional formatting you want to copy.
- Go to the "Format" tab in the menu and select "Conditional formatting".
- In the "Conditional Formatting" dialog box, click on the "Get rules" button.
- Select the cell or range where you want to apply the conditional formatting.
Method 5: Using Google Apps Script
If you want to automate the process of copying conditional formatting, you can use Google Apps Script. Here's an example script that copies conditional formatting from one range to another:
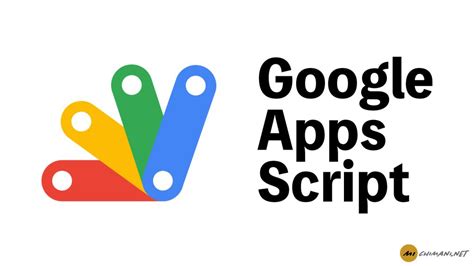
- Open your Google Spreadsheet and click on "Tools" > "Script editor".
- In the script editor, paste the following code:
function copyConditionalFormatting() {
var sourceRange = SpreadsheetApp.getActiveSpreadsheet().getRange("A1:A10");
var targetRange = SpreadsheetApp.getActiveSpreadsheet().getRange("B1:B10");
var formattingRules = sourceRange.getFormat();
targetRange.setFormat(formattingRules);
}
- Replace the
sourceRangeandtargetRangevariables with the ranges you want to copy the formatting from and to. - Save the script and click on the "Run" button.
Gallery of Conditional Formatting:
Conditional Formatting Image Gallery
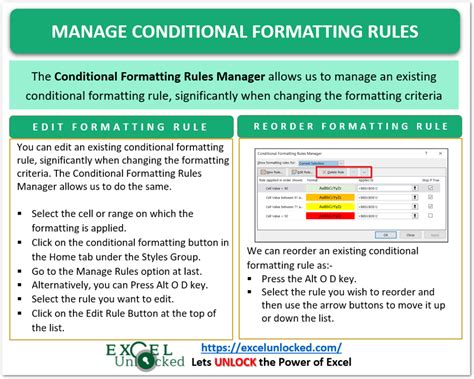
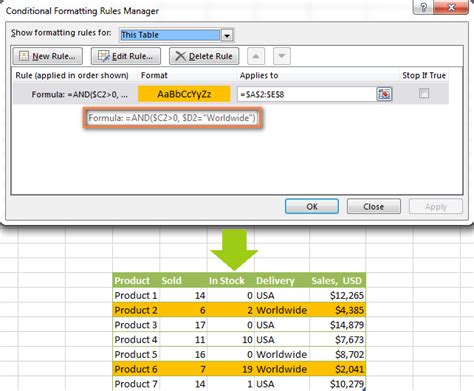
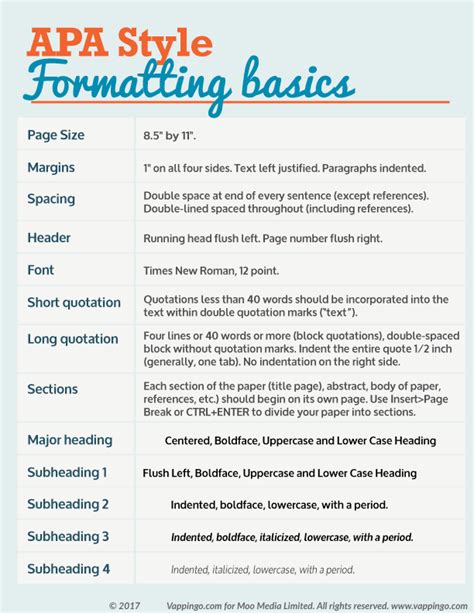
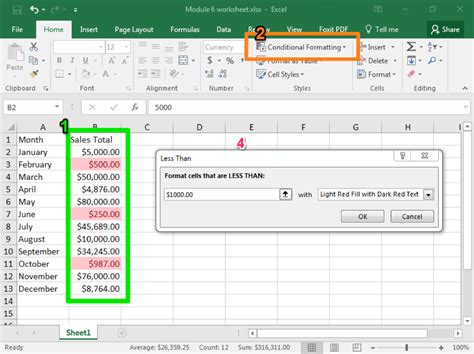
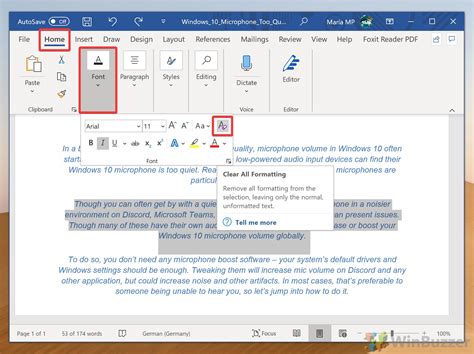
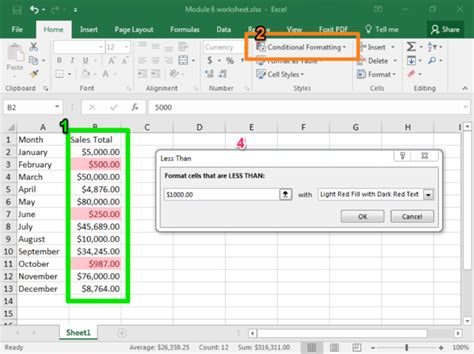
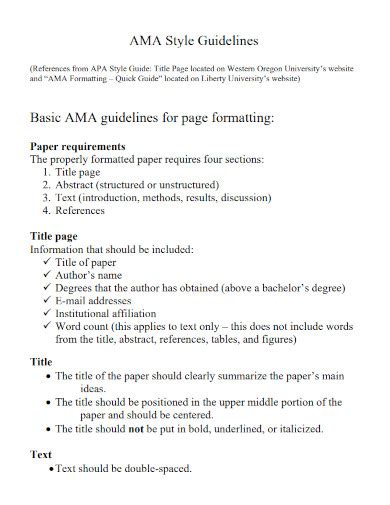
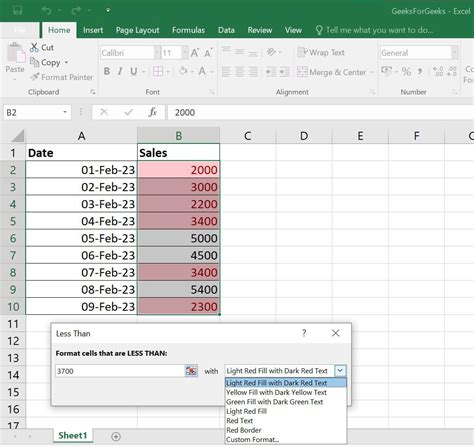
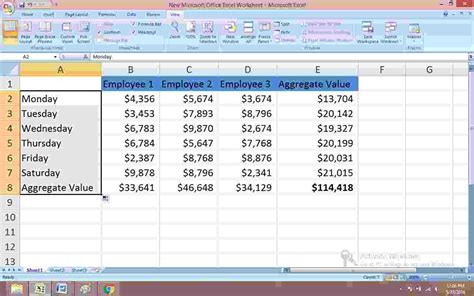
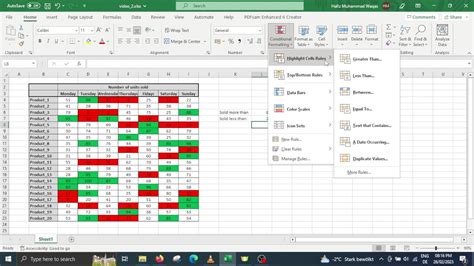
We hope these methods have helped you to copy conditional formatting in Google Spreadsheets. Remember to experiment with different formatting options and rules to create powerful and visually appealing spreadsheets. If you have any questions or need further assistance, feel free to ask in the comments below.
