Intro
Master Google Spreadsheets formatting with ease! Learn 5 simple ways to copy formatting in Google Sheets, including paste format, format painter, and more. Boost productivity and streamline your workflow with these expert tips and tricks, and take your spreadsheet game to the next level.
Google Spreadsheets is a powerful tool for data analysis and visualization, and one of its most useful features is the ability to copy formatting. This can save you a significant amount of time and effort when working with large datasets or complex spreadsheets. In this article, we'll explore five ways to copy formatting in Google Spreadsheets, along with some tips and tricks to help you get the most out of this feature.
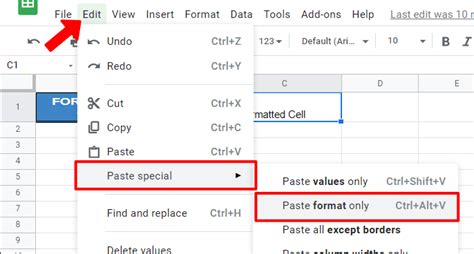
Method 1: Using the Paint Format Tool
The Paint Format tool is a quick and easy way to copy formatting in Google Spreadsheets. To access this tool, follow these steps:
- Select the cell or range of cells that has the formatting you want to copy.
- Click on the Paint Format tool in the toolbar or press Ctrl+Shift+V (Windows) or Command+Shift+V (Mac).
- Select the cell or range of cells where you want to apply the formatting.
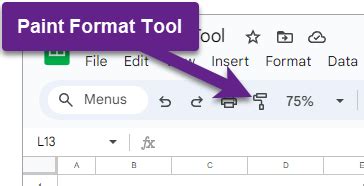
Method 2: Using the Format Painter
The Format Painter is another way to copy formatting in Google Spreadsheets. To use this feature, follow these steps:
- Select the cell or range of cells that has the formatting you want to copy.
- Go to the "Format" tab in the menu.
- Click on "Format painter" from the drop-down menu.
- Select the cell or range of cells where you want to apply the formatting.

Method 3: Using the "Copy format" Option
You can also copy formatting in Google Spreadsheets by using the "Copy format" option. To do this, follow these steps:
- Select the cell or range of cells that has the formatting you want to copy.
- Right-click on the selected cell or range of cells.
- Select "Copy format" from the context menu.
- Select the cell or range of cells where you want to apply the formatting.
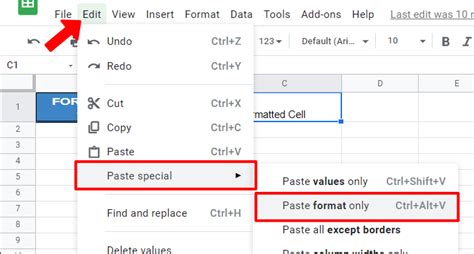
Method 4: Using the "Paste format" Option
Another way to copy formatting in Google Spreadsheets is by using the "Paste format" option. To do this, follow these steps:
- Select the cell or range of cells that has the formatting you want to copy.
- Copy the formatting by pressing Ctrl+C (Windows) or Command+C (Mac).
- Select the cell or range of cells where you want to apply the formatting.
- Right-click on the selected cell or range of cells.
- Select "Paste format" from the context menu.
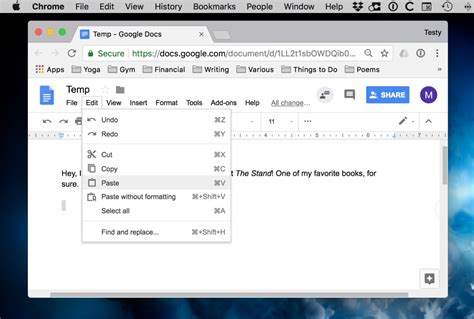
Method 5: Using the "Conditional formatting" Feature
You can also copy formatting in Google Spreadsheets by using the "Conditional formatting" feature. To do this, follow these steps:
- Select the cell or range of cells that has the formatting you want to copy.
- Go to the "Format" tab in the menu.
- Click on "Conditional formatting" from the drop-down menu.
- Select the cell or range of cells where you want to apply the formatting.
- Use the "Format cells if" dropdown menu to select the condition that you want to apply the formatting to.
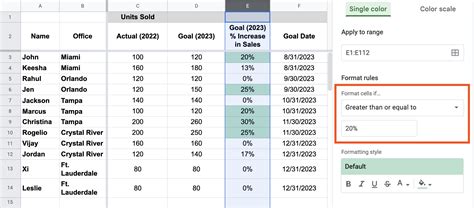
Gallery of Copy Formatting in Google Spreadsheets
Copy Formatting in Google Spreadsheets Image Gallery
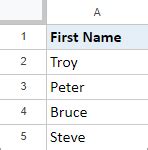

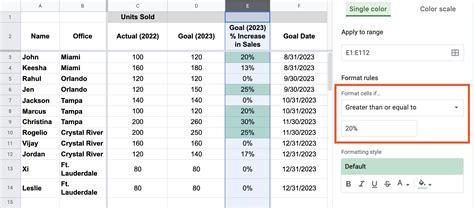
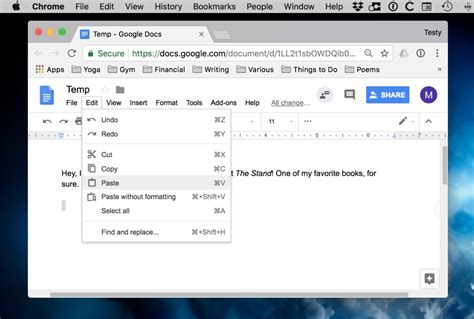
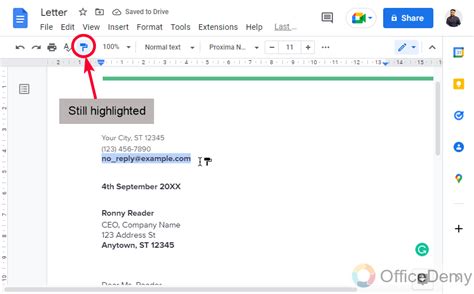
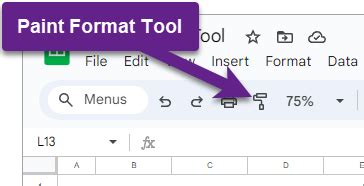

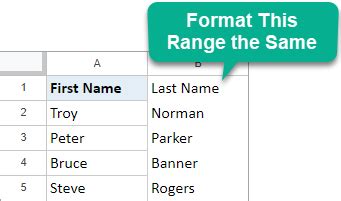
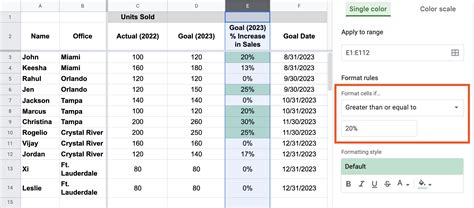
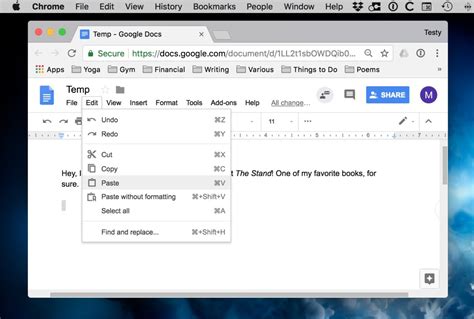
In conclusion, copying formatting in Google Spreadsheets is a useful feature that can save you time and effort. By using one of the five methods outlined in this article, you can quickly and easily copy formatting and apply it to other cells or ranges of cells in your spreadsheet. Whether you're a beginner or an advanced user, mastering the art of copying formatting in Google Spreadsheets is an essential skill that can help you to work more efficiently and effectively.
We hope this article has been helpful in teaching you how to copy formatting in Google Spreadsheets. If you have any questions or need further assistance, please don't hesitate to ask. Share your thoughts and experiences with us in the comments below, and don't forget to share this article with your friends and colleagues who may find it useful.
