Intro
Boost your Google Sheets productivity with dynamic cell references! Learn how to use these powerful tools to simplify formulas, automate tasks, and streamline data analysis. Discover 5 expert-approved methods for utilizing dynamic cell references, including indirect references, offset functions, and more, to take your spreadsheet skills to the next level.
Dynamic cell references in Google Sheets are a powerful feature that allows users to create flexible and efficient formulas. Unlike traditional cell references, which are fixed and can become cumbersome to manage, dynamic references can automatically adjust to changes in your data. This makes them ideal for working with large datasets, creating dynamic charts, and streamlining your workflow. In this article, we will explore five ways to use dynamic cell references in Google Sheets, including how to create them, how to use them in formulas, and how to troubleshoot common issues.
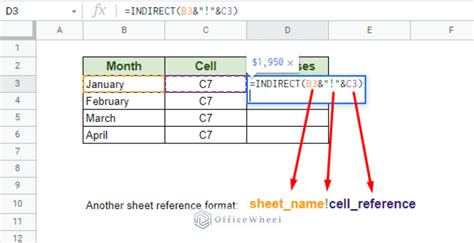
What are Dynamic Cell References?
Dynamic cell references are a type of cell reference that can automatically adjust to changes in your data. Unlike traditional cell references, which are fixed and point to a specific cell or range of cells, dynamic references use formulas to determine the cell or range of cells that they reference. This makes them ideal for working with large datasets, creating dynamic charts, and streamlining your workflow.
Method 1: Using the OFFSET Function
One of the most common ways to create dynamic cell references in Google Sheets is by using the OFFSET function. The OFFSET function returns a range of cells that is offset from a starting point by a specified number of rows and columns. The syntax for the OFFSET function is as follows:
OFFSET(range, rows, cols)
Where:
- range is the starting point for the offset
- rows is the number of rows to offset
- cols is the number of columns to offset
For example, if you want to create a dynamic reference to a range of cells that starts in cell A1 and extends down by 10 rows, you can use the following formula:
=OFFSET(A1, 0, 0, 10, 1)
This formula will return a range of cells that starts in cell A1 and extends down by 10 rows, with a width of 1 column.
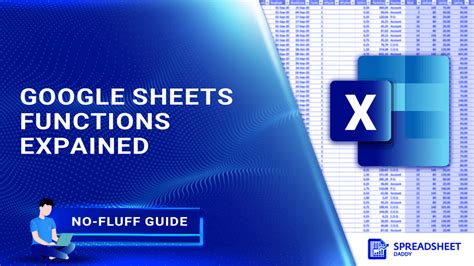
Method 2: Using the INDEX Function
Another way to create dynamic cell references in Google Sheets is by using the INDEX function. The INDEX function returns a value or reference to a value within a range of cells. The syntax for the INDEX function is as follows:
INDEX(range, row_num, col_num)
Where:
- range is the range of cells that contains the value that you want to return
- row_num is the row number of the value that you want to return
- col_num is the column number of the value that you want to return
For example, if you want to create a dynamic reference to a cell that contains the value "John" in a range of cells in column A, you can use the following formula:
=INDEX(A:A, MATCH("John", A:A, 0))
This formula will return the value "John" from the range of cells in column A.
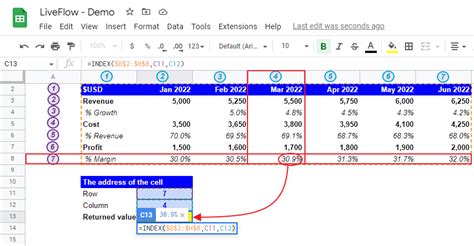
Method 3: Using the MATCH Function
The MATCH function is another powerful tool for creating dynamic cell references in Google Sheets. The MATCH function returns the relative position of a value within a range of cells. The syntax for the MATCH function is as follows:
MATCH(lookup_value, lookup_array, [match_type])
Where:
- lookup_value is the value that you want to find
- lookup_array is the range of cells that contains the value that you want to find
- [match_type] is the type of match that you want to perform (optional)
For example, if you want to create a dynamic reference to a cell that contains the value "John" in a range of cells in column A, you can use the following formula:
=MATCH("John", A:A, 0)
This formula will return the relative position of the value "John" within the range of cells in column A.
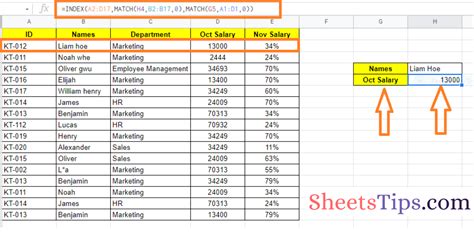
Method 4: Using Named Ranges
Named ranges are another way to create dynamic cell references in Google Sheets. A named range is a range of cells that has been assigned a name. You can use named ranges in formulas to make them more readable and easier to maintain. The syntax for creating a named range is as follows:
Range Name: =range
Where:
- Range Name is the name that you want to assign to the range
- range is the range of cells that you want to name
For example, if you want to create a named range called "Sales" that refers to a range of cells in column A, you can use the following formula:
Sales: =A1:A10
This formula will create a named range called "Sales" that refers to the range of cells in column A.
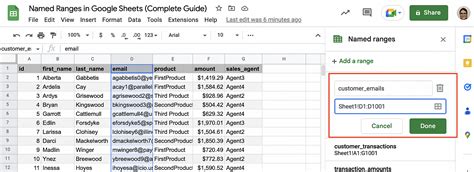
Method 5: Using Array Formulas
Array formulas are a powerful tool for creating dynamic cell references in Google Sheets. An array formula is a formula that returns a range of values. The syntax for creating an array formula is as follows:
=ArrayFormula(range)
Where:
- range is the range of cells that you want to return
For example, if you want to create a dynamic reference to a range of cells that contains the values in column A, you can use the following formula:
=ArrayFormula(A1:A10)
This formula will return the values in the range of cells in column A.
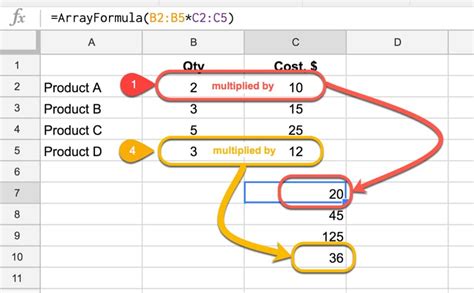
Troubleshooting Common Issues
When working with dynamic cell references in Google Sheets, there are several common issues that you may encounter. Here are some tips for troubleshooting these issues:
- Error: "Circular Reference": This error occurs when a formula references a cell that is also referenced by another formula. To fix this error, you can use the "Evaluate Formula" tool to identify the circular reference and then modify the formula to avoid the reference.
- Error: "Invalid Cell Reference": This error occurs when a formula references a cell that does not exist. To fix this error, you can use the "Evaluate Formula" tool to identify the invalid reference and then modify the formula to reference a valid cell.
- Error: "Unknown Error": This error occurs when a formula returns an error that is not specific to a particular cell or range of cells. To fix this error, you can use the "Evaluate Formula" tool to identify the source of the error and then modify the formula to fix the error.
Dynamic Cell References in Google Sheets Image Gallery
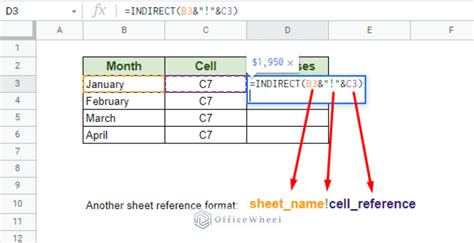
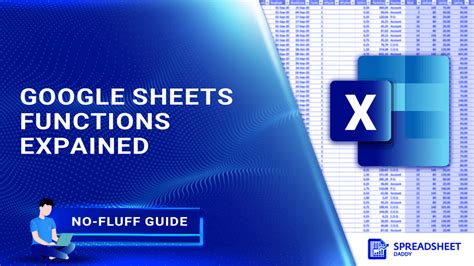
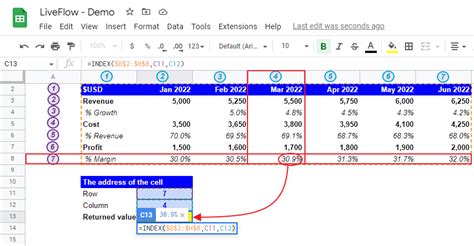
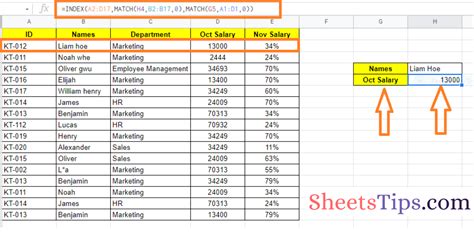
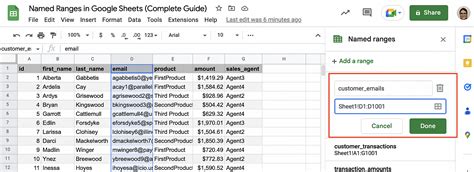
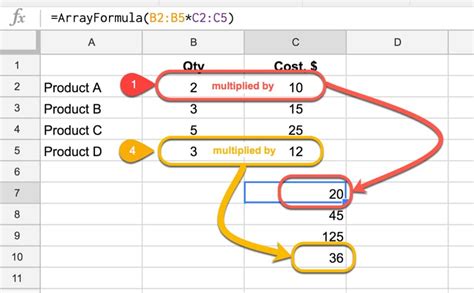
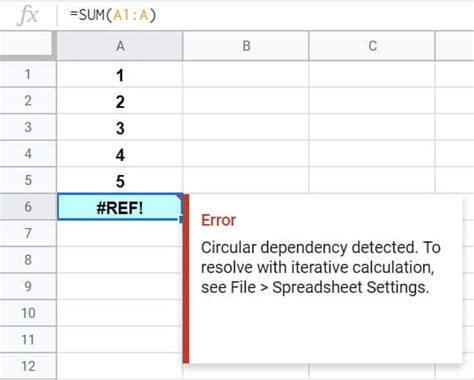
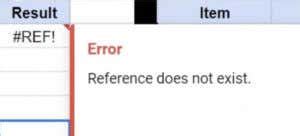
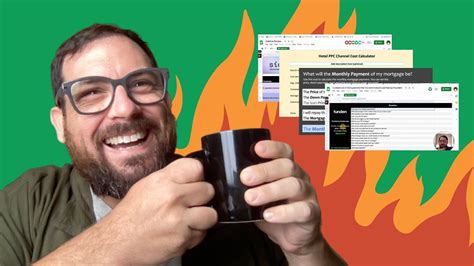
Conclusion
In conclusion, dynamic cell references are a powerful feature in Google Sheets that can help you to create flexible and efficient formulas. By using the OFFSET, INDEX, MATCH, named ranges, and array formulas, you can create dynamic references that can automatically adjust to changes in your data. Remember to use the "Evaluate Formula" tool to troubleshoot common issues and to always test your formulas to ensure that they are working correctly.
