Finding specific data in a large Google Spreadsheet can be a daunting task, especially when dealing with multiple sheets and columns. However, Google Spreadsheets provides various methods to locate cells with specific values, making it easier to manage and analyze your data. In this article, we'll explore the different ways to find cells with values in Google Spreadsheets, including using formulas, shortcuts, and add-ons.
Why is it important to find cells with specific values?
Being able to quickly locate specific data in a spreadsheet is crucial for data analysis, reporting, and decision-making. It helps you:
- Identify trends and patterns
- Verify data accuracy
- Update or delete specific records
- Create pivot tables and charts
- Automate tasks using formulas and scripts
Method 1: Using the Find and Replace Function
The Find and Replace function is a built-in feature in Google Spreadsheets that allows you to search for specific values within a sheet or entire spreadsheet.
To use the Find and Replace function:
- Open your Google Spreadsheet and select the sheet you want to search.
- Press
Ctrl + F(Windows) orCmd + F(Mac) to open the Find and Replace dialog box. - Enter the value you're looking for in the "Find" field.
- Click on the "Find" button to search for the value.
- Use the "Next" and "Previous" buttons to navigate through the search results.
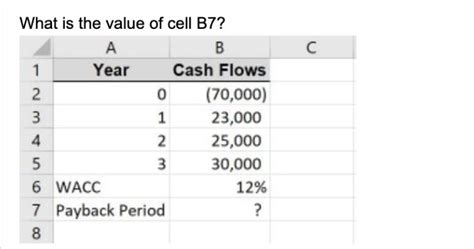
Method 2: Using Formulas
You can use formulas to find cells with specific values in Google Spreadsheets. The MATCH and INDEX functions are particularly useful for this purpose.
The MATCH function returns the relative position of a value within a range, while the INDEX function returns the value at a specified position within a range.
To use formulas to find cells with values:
- Enter the formula
=MATCH(value, range, [match_type])to find the relative position of the value. - Use the
INDEXfunction to return the value at the specified position, like this:=INDEX(range, MATCH(value, range, [match_type])).
For example, to find the value "John" in the range A1:A10, you can use the formula: =MATCH("John", A1:A10, 0).
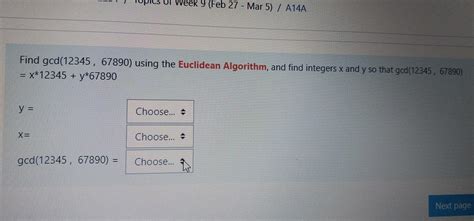
Method 3: Using Shortcuts
Google Spreadsheets provides several shortcuts to help you quickly find cells with specific values.
- Press
Ctrl + F(Windows) orCmd + F(Mac) to open the Find and Replace dialog box. - Use
Ctrl + Shift + F(Windows) orCmd + Shift + F(Mac) to search for values within a selected range. - Press
Ctrl + G(Windows) orCmd + G(Mac) to go to a specific cell or range.
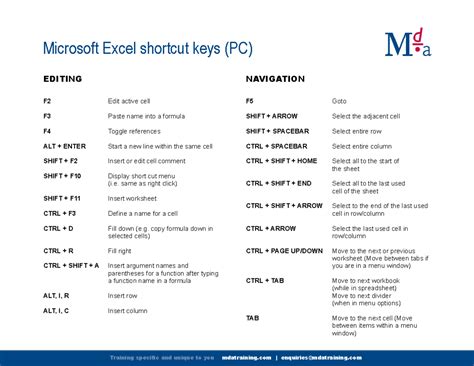
Method 4: Using Add-ons
Several add-ons are available for Google Spreadsheets that can help you find cells with specific values, including:
- Power Tools: A comprehensive add-on that provides advanced search and filtering capabilities.
- Search and Filter: A simple add-on that allows you to search for values within a sheet or entire spreadsheet.
To install an add-on:
- Open your Google Spreadsheet and click on the "Add-ons" menu.
- Search for the add-on you want to install.
- Click on the "Install" button to add the add-on to your spreadsheet.
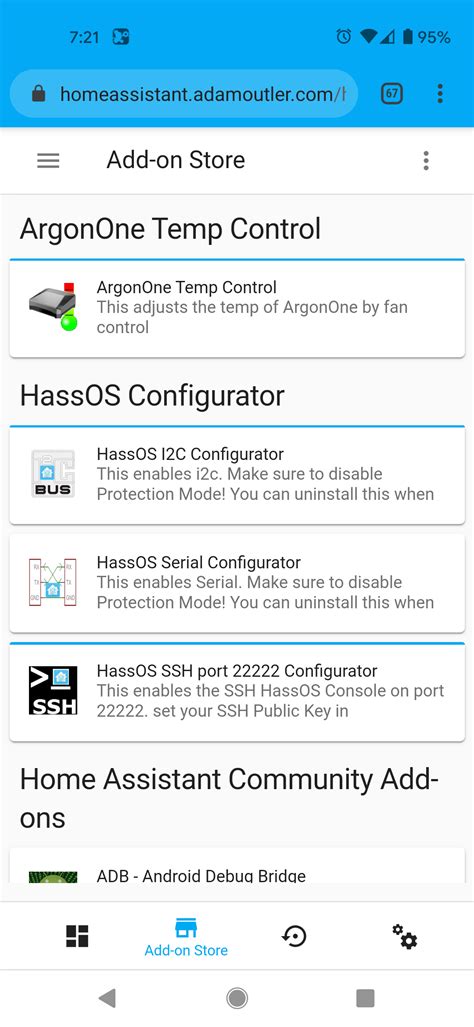
Gallery of Finding Cells with Values
Image Gallery
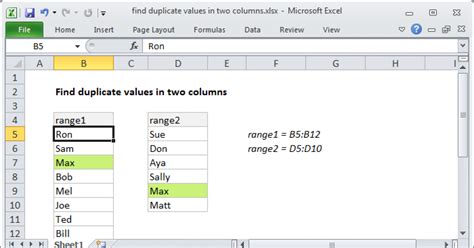
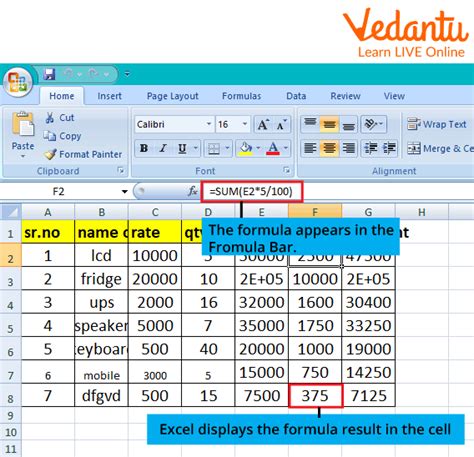
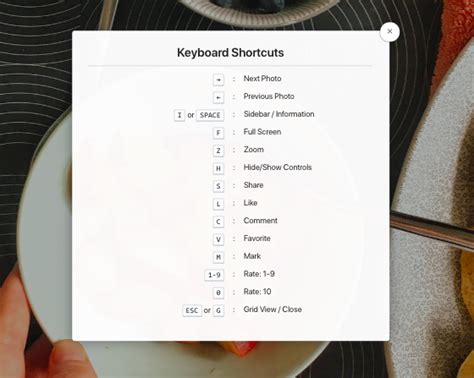
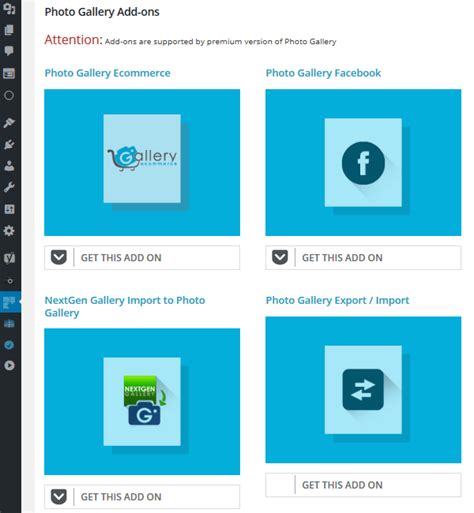
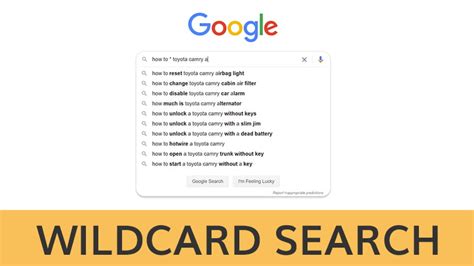
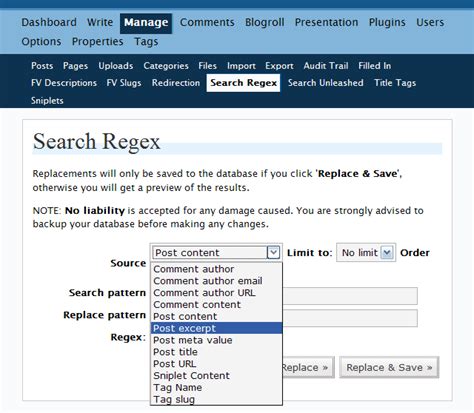
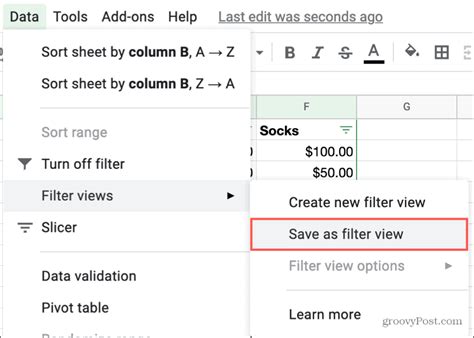
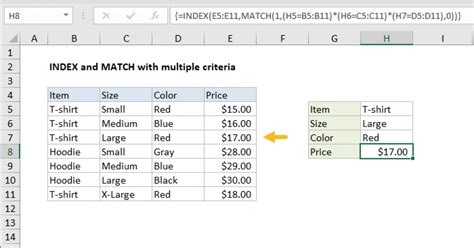
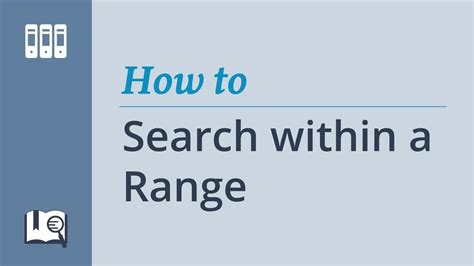
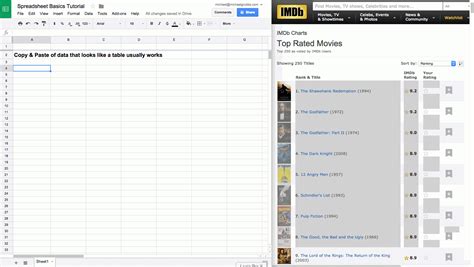
Conclusion
Finding cells with specific values in Google Spreadsheets is a crucial task that can be accomplished using various methods, including the Find and Replace function, formulas, shortcuts, and add-ons. By mastering these techniques, you can quickly locate specific data, automate tasks, and improve your productivity.
We hope this article has provided you with a comprehensive guide on how to find cells with values in Google Spreadsheets. If you have any questions or need further assistance, please feel free to comment below.
What's your favorite method for finding cells with values in Google Spreadsheets? Share your tips and tricks in the comments section!
