In Google Sheets, there are several ways to get the last value in a column, depending on the structure of your data and the specific requirements of your task. Here are five methods to achieve this:
Getting the last value in a column is a common requirement in data analysis, especially when working with dynamic data ranges or when you need to perform calculations based on the latest value in a dataset.
Whether you're dealing with a simple list or a complex database, being able to efficiently retrieve the last value in a column can save you time and enhance your productivity in Google Sheets.
Method 1: Using the OFFSET and COUNTA Functions
One of the most straightforward methods to get the last value in a column is by combining the OFFSET and COUNTA functions.
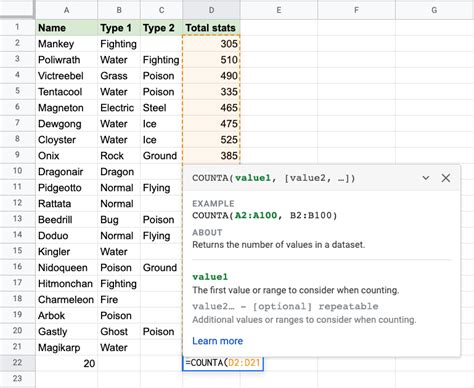
The formula to achieve this is:
=OFFSET(A1,COUNTA(A:A)-1,0)
Assuming the data is in column A, this formula works as follows:
COUNTA(A:A)counts the number of non-empty cells in column A.COUNTA(A:A)-1subtracts one to get the position of the last non-empty cell.OFFSET(A1,...,0)moves down from the first cell in column A by the number of cells determined by the previous step, effectively selecting the last value in the column.
Method 2: Using the INDEX and COUNTA Functions
Another efficient method involves using the INDEX and COUNTA functions.
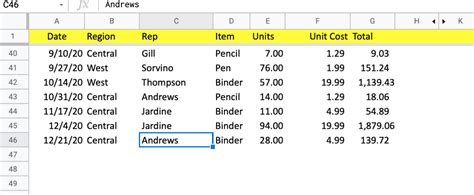
The formula is:
=INDEX(A:A,COUNTA(A:A))
Here's how it works:
COUNTA(A:A)again counts the non-empty cells in column A.INDEX(A:A,... )returns the value at the position in column A specified by the count, which is the last non-empty cell.
Method 3: Using the LOOKUP Function
For a more straightforward approach without needing to understand the nuances of INDEX or OFFSET, you can use the LOOKUP function.
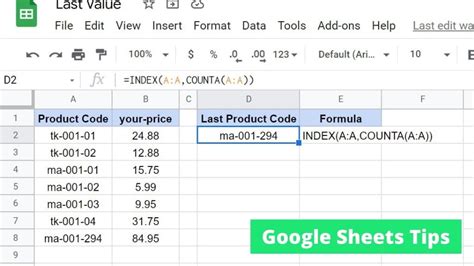
The formula:
=LOOKUP(2,1/(A:A<>""),A:A)
Works as follows:
A:A<>""creates a boolean array where non-empty cells are TRUE and empty cells are FALSE.1/(A:A<>"")converts this boolean array into numbers (1 for TRUE, #DIV/0! for FALSE), making the last non-empty cell the largest value.LOOKUP(2,..., A:A)looks up a value (in this case, 2, which is larger than 1) in the first array and returns the corresponding value in the second array (A:A), effectively returning the last non-empty value in column A.
Method 4: Using FILTER and ROW Functions
For a more dynamic approach, especially useful when dealing with large datasets or variable row numbers, combining the FILTER and ROW functions can be very effective.
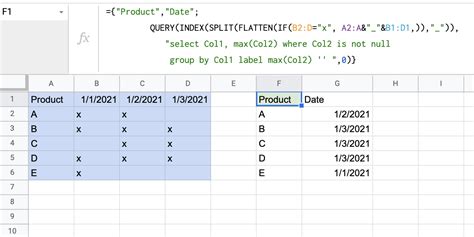
The formula:
=FILTER(A:A, ROW(A:A)=MAX(ROW(A:A)))
Works by:
ROW(A:A)creates an array of row numbers corresponding to each cell in column A.MAX(ROW(A:A))finds the maximum row number, which corresponds to the last row with data.FILTER(A:A,... )filters column A to only include the value(s) at the maximum row number.
Method 5: Using the QUERY Function
Lastly, you can also use the QUERY function for a SQL-like approach to selecting the last value in a column.
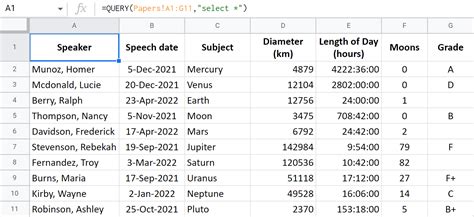
The formula:
=QUERY(A:A, "SELECT * ORDER BY A DESC LIMIT 1")
Works as follows:
SELECT *selects all columns (in this case, just column A).ORDER BY A DESCsorts the column in descending order.LIMIT 1limits the result to the first row, which, due to the descending order, is the last non-empty value in the column.
Each of these methods has its use cases, depending on the structure of your data and the requirements of your task. Whether you prefer the simplicity of LOOKUP or the flexibility of QUERY, being able to efficiently retrieve the last value in a column is a valuable skill in Google Sheets.
Google Sheets Image Gallery
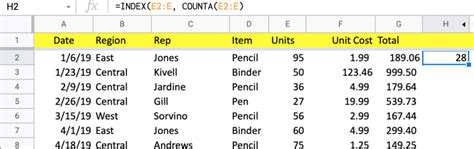
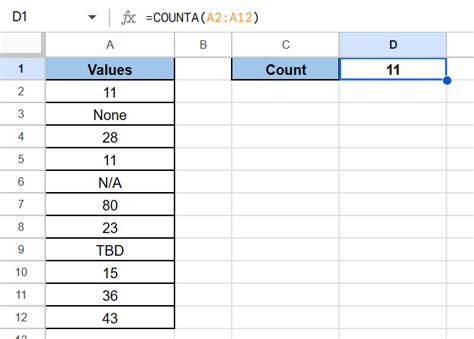
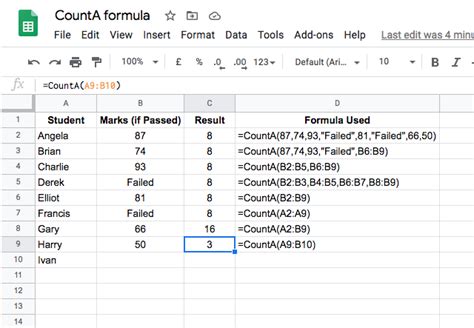
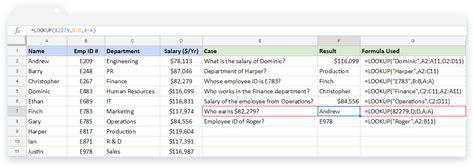
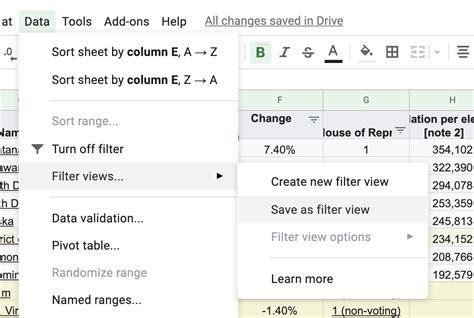
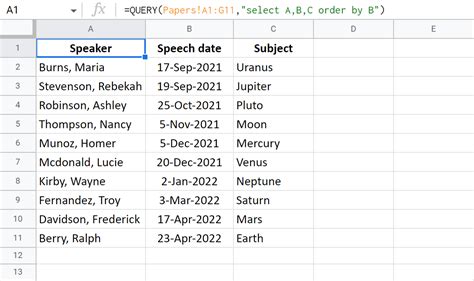
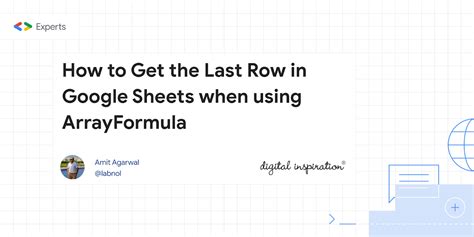
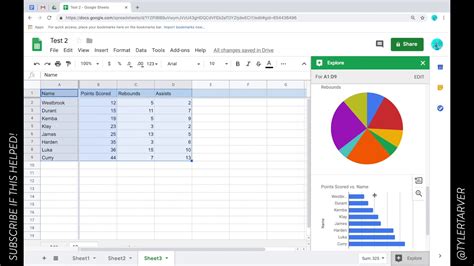
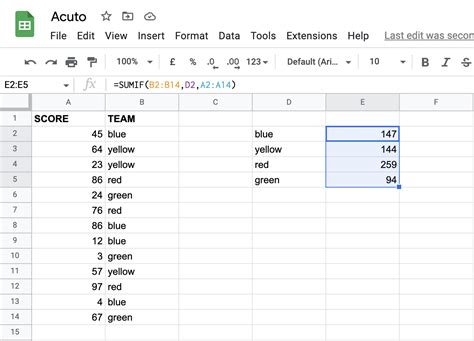
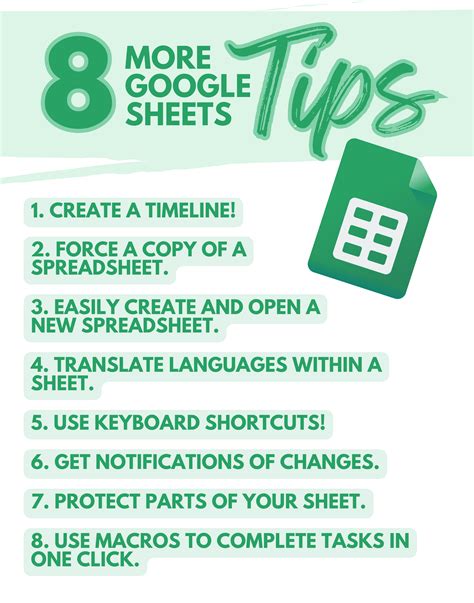
We hope this guide has helped you understand the different methods to get the last value in a column in Google Sheets. Whether you're a beginner or an advanced user, mastering these techniques will make you more efficient in your data analysis tasks. If you have any questions or need further clarification on any of these methods, feel free to ask in the comments section below.
