Understanding the Basics of Google Spreadsheets
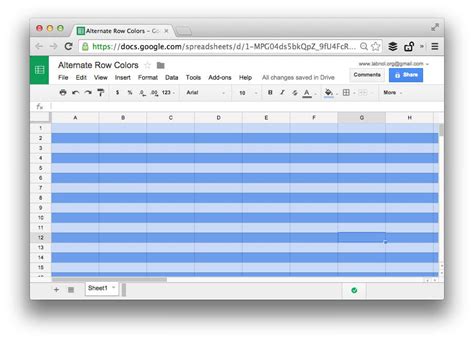
Google Spreadsheets is a powerful online tool that allows users to create, edit, and share spreadsheets. It's a popular choice for individuals and businesses alike, thanks to its flexibility, real-time collaboration features, and seamless integration with other Google apps. In this article, we'll explore one of the most common formulas used in Google Spreadsheets: the "If Cell Not Empty" formula.
Why Use the If Cell Not Empty Formula?
The "If Cell Not Empty" formula is used to check if a cell contains any data. This formula is particularly useful when working with large datasets or when you need to perform calculations based on specific conditions. It's also a great way to simplify your spreadsheet by hiding unnecessary data or formulas.
How to Use the If Cell Not Empty Formula
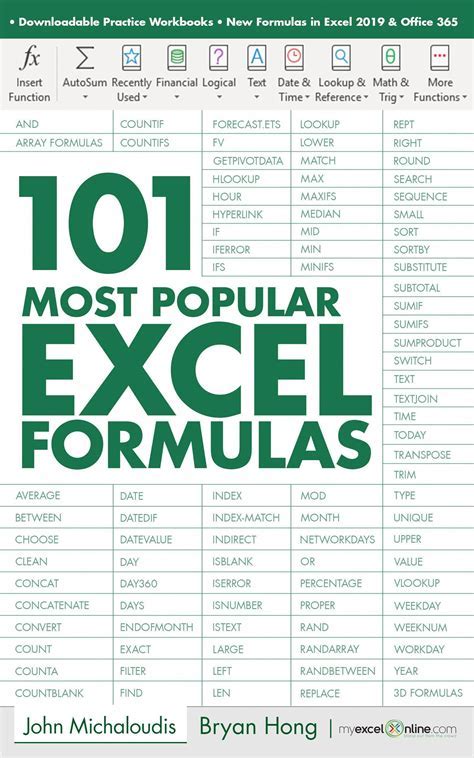
To use the "If Cell Not Empty" formula, follow these steps:
- Select the cell where you want to display the result.
- Type
=IF(to start the formula. - Select the cell you want to check for data.
- Type
, ""to specify what to display if the cell is empty. You can also enter a specific value or formula here. - Type
)to close the formula.
The syntax for the formula is =IF(A1, "Data", "No Data"), where A1 is the cell you're checking.
Example Use Cases for the If Cell Not Empty Formula
Here are a few examples of how you can use the "If Cell Not Empty" formula:
- Checking for data entry: Suppose you have a spreadsheet where users need to enter data. You can use the formula to check if a specific cell has been filled in and display a message if it's empty.
- Hiding unnecessary data: If you have a spreadsheet with multiple sheets or sections, you can use the formula to hide unnecessary data or formulas when a cell is empty.
- Performing calculations: You can use the formula to perform calculations based on whether a cell contains data. For example, you can use the formula to calculate a total only if a specific cell has a value.
Common Errors to Avoid When Using the If Cell Not Empty Formula
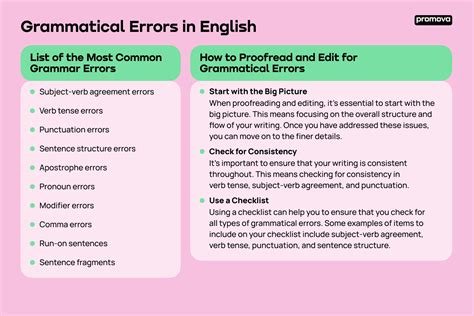
When using the "If Cell Not Empty" formula, here are some common errors to avoid:
- Forgetting to close the formula: Make sure to type
)to close the formula. If you forget, the formula won't work correctly. - Using the wrong cell reference: Double-check that you're referencing the correct cell. If you reference the wrong cell, the formula won't work as intended.
- Using the formula incorrectly: Make sure you're using the formula correctly. If you're not sure, try breaking down the formula into smaller parts or checking the Google Spreadsheets documentation.
Advanced Tips and Tricks for the If Cell Not Empty Formula
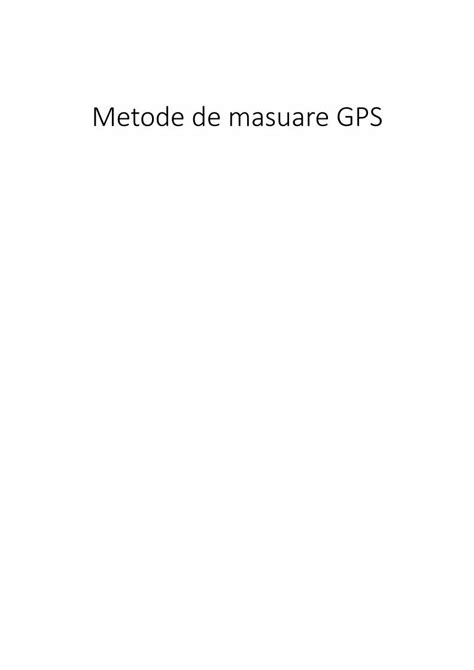
Here are some advanced tips and tricks for using the "If Cell Not Empty" formula:
- Using multiple conditions: You can use multiple conditions with the
ANDandORfunctions. For example,=IF(AND(A1>0, B1>0), "Data", "No Data"). - Using named ranges: You can use named ranges to make your formulas more readable. For example,
=IF(MyRange, "Data", "No Data"). - Using arrays: You can use arrays to perform calculations on multiple cells. For example,
=IF(MyArray, "Data", "No Data").
Gallery of Google Spreadsheet Formulas
Google Spreadsheet Formulas Gallery
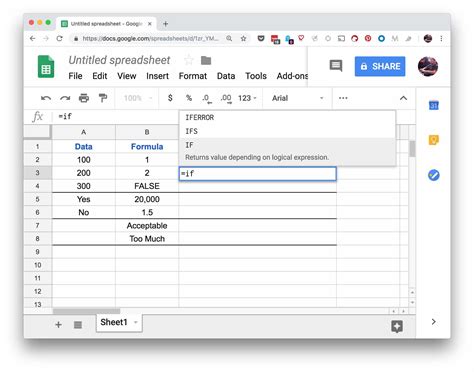
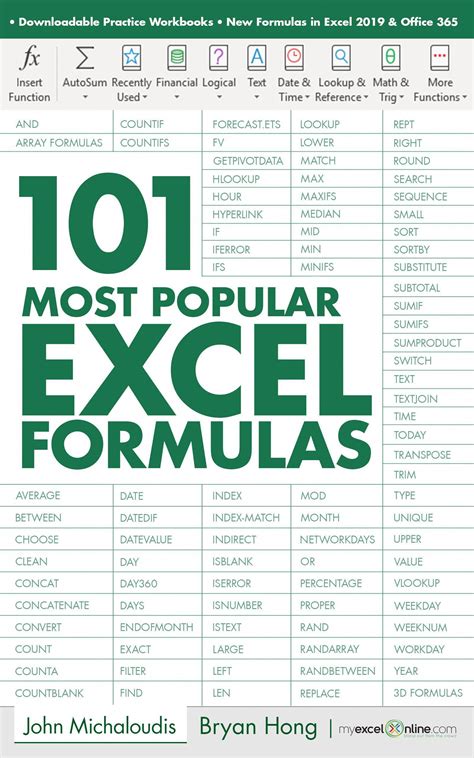
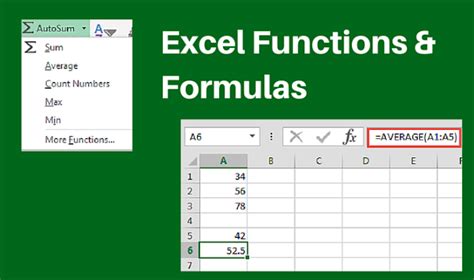
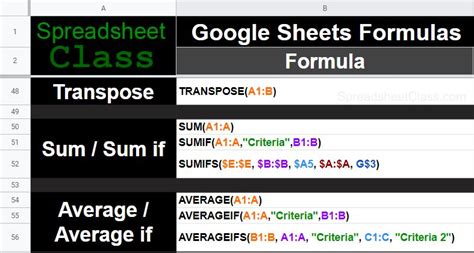
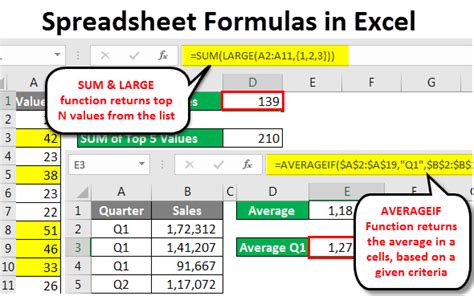
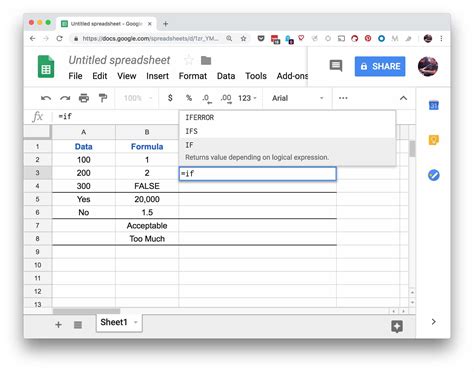
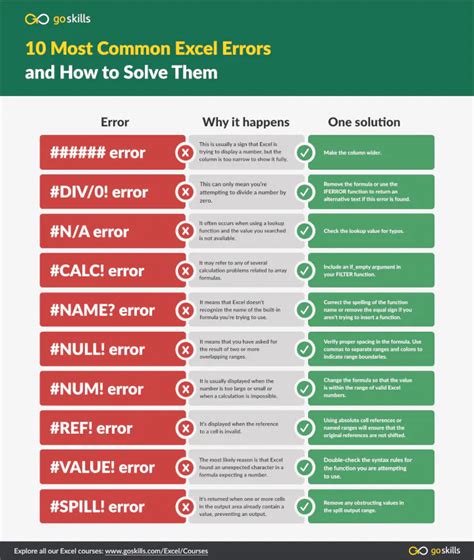
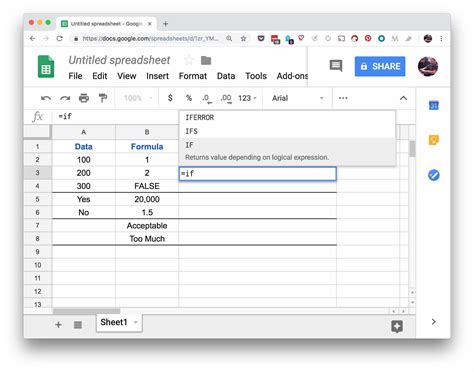
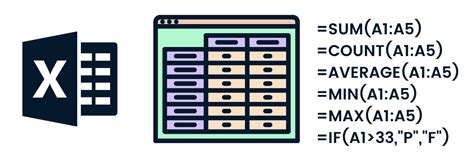
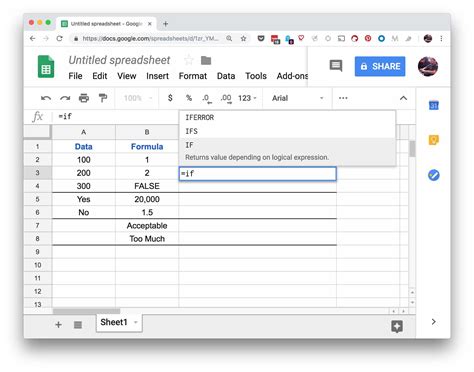
Frequently Asked Questions
Q: What is the syntax for the If Cell Not Empty formula?
A: The syntax for the formula is `=IF(A1, "Data", "No Data")`, where A1 is the cell you're checking.Q: How do I use the If Cell Not Empty formula with multiple conditions?
A: You can use the `AND` and `OR` functions to use multiple conditions with the formula. For example, `=IF(AND(A1>0, B1>0), "Data", "No Data")`.Q: Can I use the If Cell Not Empty formula with named ranges?
A: Yes, you can use named ranges to make your formulas more readable. For example, `=IF(MyRange, "Data", "No Data")`.Conclusion: Take Your Google Spreadsheets to the Next Level
The "If Cell Not Empty" formula is a powerful tool in Google Spreadsheets that can help you simplify your spreadsheets, hide unnecessary data, and perform calculations based on specific conditions. By mastering this formula and combining it with other Google Spreadsheets functions, you can take your spreadsheet skills to the next level.
