Google Spreadsheets is a powerful tool for managing and analyzing data, and one of its most useful features is the ability to perform conditional logic using formulas. One of the most common and useful formulas is the "IF NOT EMPTY" formula, which allows you to test whether a cell contains data or not. In this article, we'll explore how to use the IF NOT EMPTY formula in Google Spreadsheets, along with some practical examples and use cases.
What is the IF NOT EMPTY formula?
The IF NOT EMPTY formula is a logical formula that tests whether a cell is empty or not. If the cell is not empty, the formula returns a specific value or performs a specific action. The formula uses the following syntax:
=IFNOT(ISBLANK(A1),"Cell is not empty","Cell is empty")
Where A1 is the cell you want to test.
How to use the IF NOT EMPTY formula
Using the IF NOT EMPTY formula is straightforward. Here's a step-by-step guide:
- Select the cell where you want to apply the formula.
- Type
=IFNOT(ISBLANK(and select the cell you want to test. - Enter the value or action you want to return if the cell is not empty.
- Enter the value or action you want to return if the cell is empty.
- Close the parentheses and press Enter.
Practical examples
Here are some practical examples of using the IF NOT EMPTY formula:
Example 1: Checking for missing data
Suppose you have a dataset with missing values, and you want to flag cells that are not empty. You can use the IF NOT EMPTY formula to return a specific value, such as "Yes" or "No".
=IFNOT(ISBLANK(A1),"Yes","No")
Example 2: Performing calculations
You can use the IF NOT EMPTY formula to perform calculations only if a cell is not empty. For example, suppose you want to calculate the total value of a set of cells, but only if they are not empty.
=IFNOT(ISBLANK(A1),A1*2,"")
Example 3: Conditional formatting
You can use the IF NOT EMPTY formula to apply conditional formatting to cells based on whether they are empty or not. For example, suppose you want to highlight cells that are not empty.
=IFNOT(ISBLANK(A1),TRUE,FALSE)
Tips and variations
Here are some tips and variations for using the IF NOT EMPTY formula:
- Use
ISBLANKinstead ofISNUMBERorISTEXTto test for empty cells. - Use
IFERRORinstead ofIFNOTto test for errors, such as #N/A or #VALUE!. - Use
IFinstead ofIFNOTto test for specific conditions, such as a specific value or range. - Use
ANDorORto combine multiple conditions, such as testing for multiple cells or ranges.
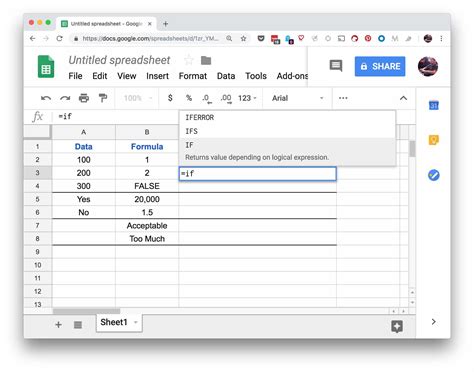
Common errors and troubleshooting
Here are some common errors and troubleshooting tips for using the IF NOT EMPTY formula:
- Make sure to use the correct syntax and parentheses.
- Make sure to select the correct cell or range.
- Use the
ISBLANKfunction instead ofISNUMBERorISTEXT. - Check for errors, such as #N/A or #VALUE!.
Best practices
Here are some best practices for using the IF NOT EMPTY formula:
- Use clear and descriptive variable names.
- Use consistent formatting and syntax.
- Test your formulas thoroughly.
- Use comments to explain complex formulas.
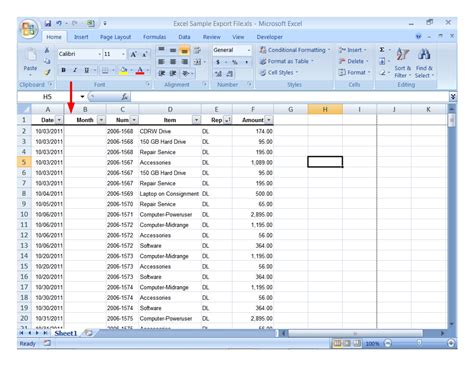
Conclusion
The IF NOT EMPTY formula is a powerful and versatile tool in Google Spreadsheets. By using this formula, you can perform conditional logic, test for missing data, and apply conditional formatting. With these practical examples and tips, you'll be able to master the IF NOT EMPTY formula and take your spreadsheet skills to the next level.
Gallery of Google Spreadsheet Formulas
Google Spreadsheet Formulas Gallery
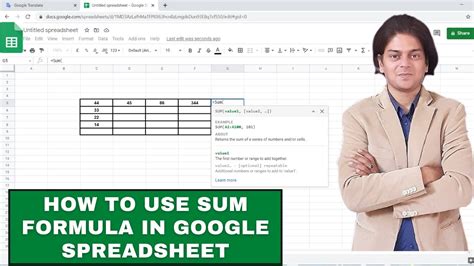
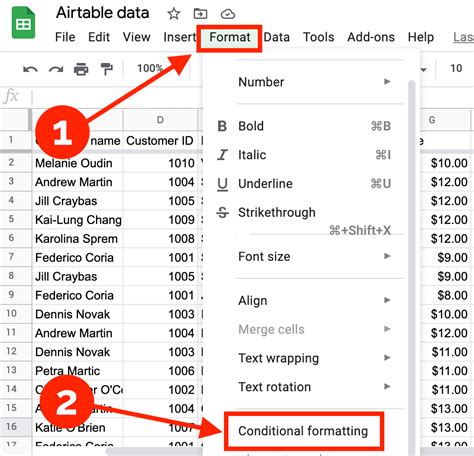
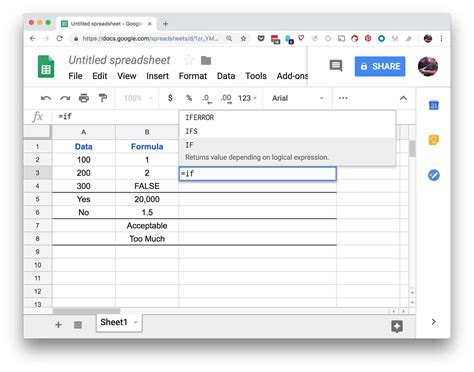
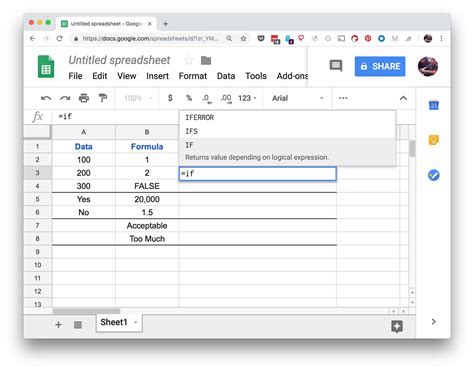
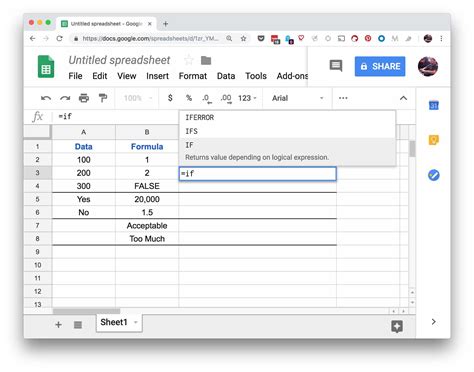
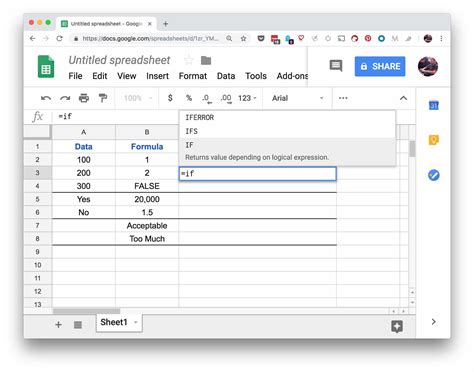
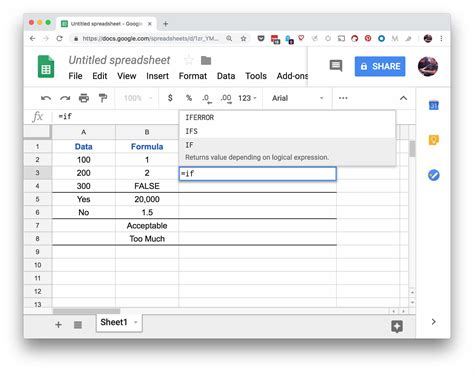
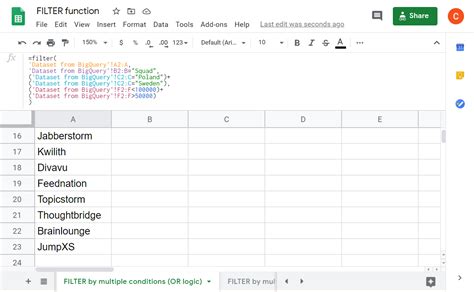
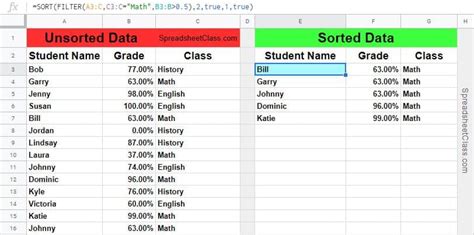
We hope you found this article helpful! If you have any questions or need further assistance, please don't hesitate to ask.
