Intro
Discover why Google Spreadsheet displays data when it appears blank. Learn how formatting, filtering, and formula errors can cause invisible data to show. Troubleshoot common issues, including blank cells with values, hidden characters, and formatting glitches. Get tips to resolve data display errors and optimize your spreadsheets performance.
When you're working with Google Spreadsheets, it's frustrating to see data appearing in cells that you're certain are blank. This phenomenon can be caused by several factors, and understanding the reasons behind it can help you troubleshoot and resolve the issue.
Hidden Formatting
Sometimes, even if a cell appears blank, it might contain hidden formatting that's causing the data to appear. This can happen when you've copied and pasted data from another source, and the formatting is inherited. To check for hidden formatting, follow these steps:
- Select the cell that appears blank
- Go to the "Format" tab in the top menu
- Click on "Clear formatting" (or press Ctrl + \ on Windows or Command + \ on Mac)
- If the data disappears, it was likely due to hidden formatting
Leading or Trailing Spaces
Leading or trailing spaces can also cause data to appear in seemingly blank cells. When you enter a space before or after a value, it can be difficult to detect, but it can affect how the data is displayed. To remove leading or trailing spaces, try the following:
- Select the cell that appears blank
- Go to the "Data" tab in the top menu
- Click on "Trim whitespace" (or press Ctrl + Shift + Space on Windows or Command + Shift + Space on Mac)
- If the data disappears, it was likely due to leading or trailing spaces
Zero-Width Characters
Zero-width characters are invisible characters that can be inserted into a cell, causing data to appear. These characters are often used in formatting, but they can also be inserted accidentally. To remove zero-width characters, follow these steps:
- Select the cell that appears blank
- Go to the "Edit" tab in the top menu
- Click on "Find and replace" (or press Ctrl + H on Windows or Command + H on Mac)
- In the "Find" field, enter "\u200B" (without quotes)
- Leave the "Replace with" field blank
- Click "Replace all"
Conditional Formatting
Conditional formatting can also cause data to appear in cells that are seemingly blank. If you've applied conditional formatting rules to a range of cells, it's possible that the formatting is causing the data to appear. To check for conditional formatting, follow these steps:
- Select the cell that appears blank
- Go to the "Format" tab in the top menu
- Click on "Conditional formatting"
- Review the rules applied to the cell
- If you find a rule that's causing the data to appear, you can adjust or remove it as needed
Data Validation
Data validation can also cause data to appear in cells that are seemingly blank. If you've applied data validation rules to a range of cells, it's possible that the validation is causing the data to appear. To check for data validation, follow these steps:
- Select the cell that appears blank
- Go to the "Data" tab in the top menu
- Click on "Data validation"
- Review the rules applied to the cell
- If you find a rule that's causing the data to appear, you can adjust or remove it as needed
**_formula Errors
_formula errors can also cause data to appear in cells that are seemingly blank. If you've entered a formula that's not functioning correctly, it can cause data to appear in the cell. To check for _formula errors, follow these steps:
- Select the cell that appears blank
- Go to the "Formulas" tab in the top menu
- Click on "Error checking"
- Review the errors listed for the cell
- If you find an error that's causing the data to appear, you can correct it or remove the formula
Google Spreadsheet Quirks
Sometimes, Google Spreadsheets can behave erratically, causing data to appear in cells that are seemingly blank. This can be due to various factors, such as:
- Caching issues: Try clearing the cache by pressing Ctrl + Shift + R on Windows or Command + Shift + R on Mac.
- Browser issues: Try switching to a different browser or updating your current browser.
- Add-on conflicts: Try disabling any add-ons that might be interfering with the spreadsheet.
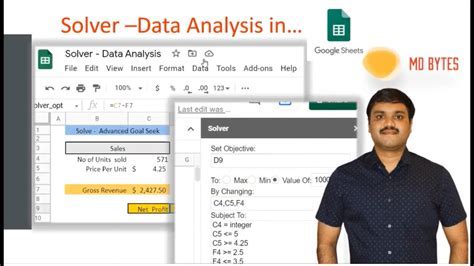
By troubleshooting these potential causes, you should be able to identify and resolve the issue causing data to appear in seemingly blank cells in your Google Spreadsheet.
Understanding Google Spreadsheet Formatting
Google Spreadsheets offers a wide range of formatting options to help you customize the appearance of your data. However, sometimes formatting can be the culprit behind data appearing in seemingly blank cells.
Formatting Options
Google Spreadsheets provides various formatting options, including:
- Number formatting: Controls how numbers are displayed, such as date, time, or currency.
- Text formatting: Controls how text is displayed, such as font, size, and color.
- Conditional formatting: Applies formatting based on specific conditions, such as values or formulas.
- Border formatting: Controls the appearance of cell borders.
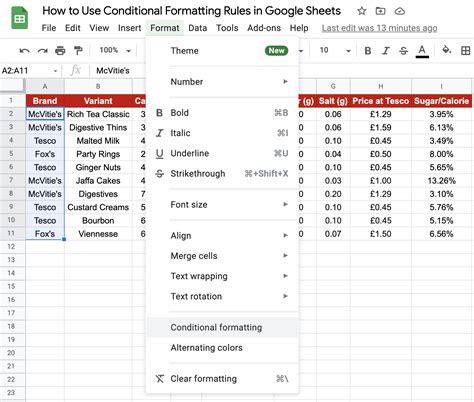
By understanding how formatting works in Google Spreadsheets, you can troubleshoot and resolve issues related to data appearing in seemingly blank cells.
Best Practices for Working with Google Spreadsheets
To avoid issues with data appearing in seemingly blank cells, follow these best practices when working with Google Spreadsheets:
- Regularly clear formatting to prevent hidden formatting from causing issues.
- Use the "Trim whitespace" feature to remove leading or trailing spaces.
- Be cautious when copying and pasting data to avoid inheriting unwanted formatting.
- Use conditional formatting rules sparingly and review them regularly.
- Test formulas thoroughly to avoid _formula errors.
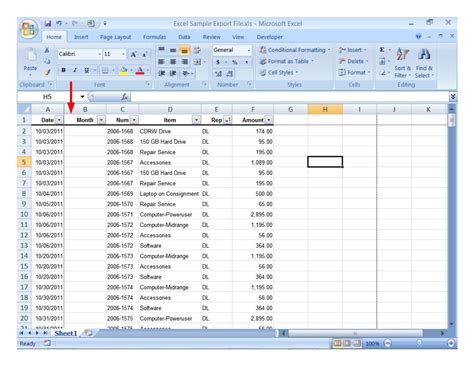
By following these best practices, you can minimize the risk of data appearing in seemingly blank cells and ensure a smooth working experience with Google Spreadsheets.
Conclusion
Data appearing in seemingly blank cells can be frustrating, but by understanding the potential causes and troubleshooting the issue, you can resolve the problem and ensure accurate data representation in your Google Spreadsheets. Remember to regularly clear formatting, use the "Trim whitespace" feature, and be cautious when copying and pasting data to prevent issues.
Gallery of Google Spreadsheet Data Issues
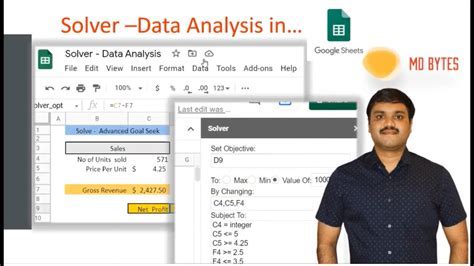
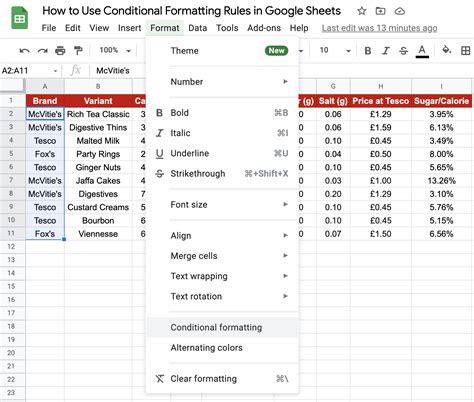
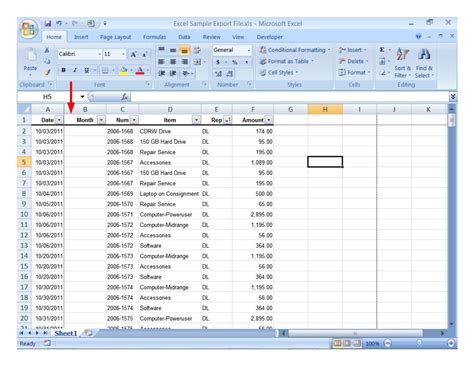
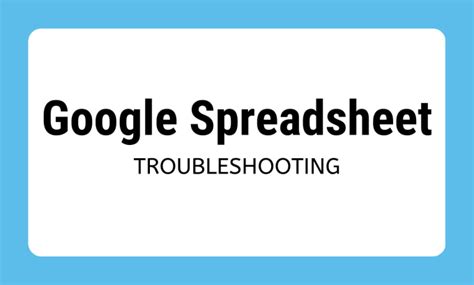
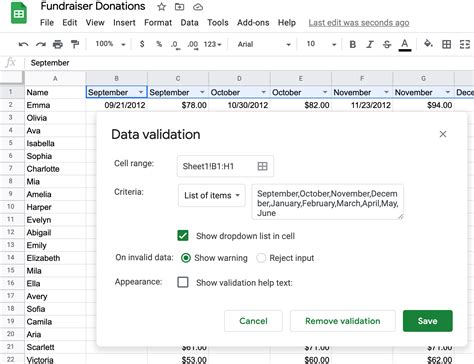
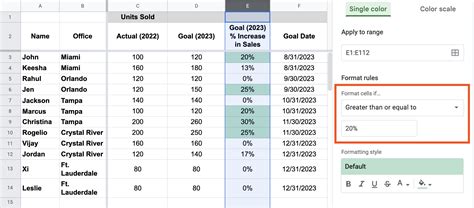
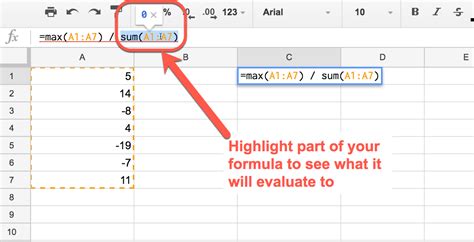
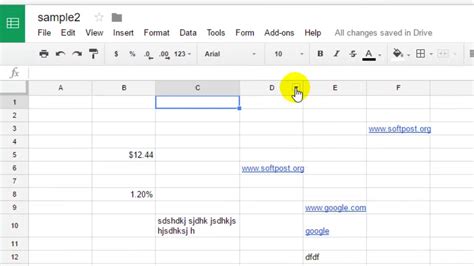
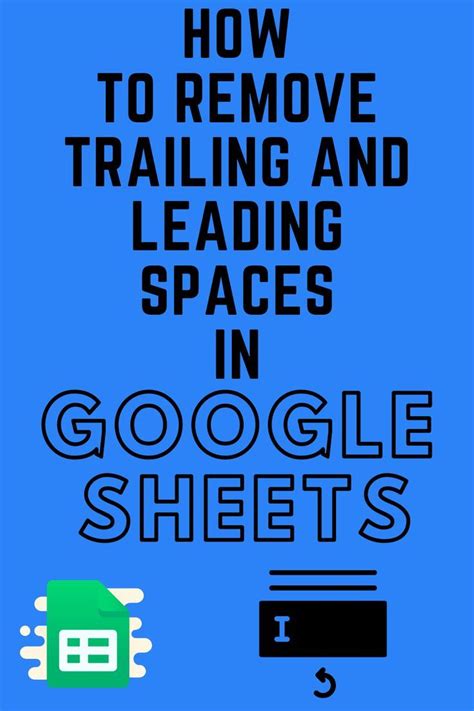
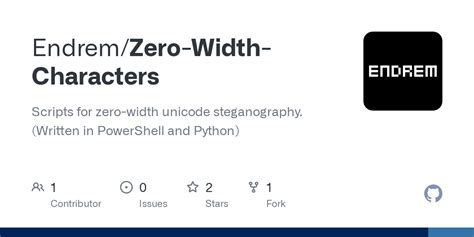
We hope this article has helped you understand the potential causes of data appearing in seemingly blank cells in Google Spreadsheets and provided you with practical solutions to troubleshoot and resolve the issue. If you have any further questions or concerns, feel free to ask in the comments below!
