Are you tired of dealing with the frustrating "Google Spreadsheet not empty" error? Do you find yourself spending too much time trying to resolve this issue, only to end up with more questions than answers? If so, you're in luck! In this article, we'll take a comprehensive look at the "Google Spreadsheet not empty" error, its causes, and most importantly, provide you with a step-by-step guide on how to fix it with ease.
Understanding the "Google Spreadsheet not empty" Error
Before we dive into the solutions, it's essential to understand what this error means. The "Google Spreadsheet not empty" error typically occurs when you try to copy or import data into a spreadsheet that already contains data. This error is a safety measure to prevent accidental overwriting of existing data.
However, sometimes this error can occur even when the spreadsheet appears to be empty. This can be due to various reasons, such as formatting issues, hidden rows or columns, or even corrupted data.
Causes of the "Google Spreadsheet not empty" Error
To fix the "Google Spreadsheet not empty" error, it's crucial to identify the underlying cause. Here are some common reasons that might trigger this error:
- Formatting issues: Even if the spreadsheet appears to be empty, formatting issues like font, alignment, or border settings can cause the error.
- Hidden rows or columns: If there are hidden rows or columns in the spreadsheet, the error might occur even if the visible cells are empty.
- Corrupted data: Corrupted data or formatting can also trigger the "Google Spreadsheet not empty" error.
- Previous data: If the spreadsheet previously contained data, it might not be entirely empty, even if you've deleted all visible data.
Fixing the "Google Spreadsheet not empty" Error
Now that we've covered the causes, let's dive into the solutions. Here are some step-by-step methods to fix the "Google Spreadsheet not empty" error:
Method 1: Clear Formatting
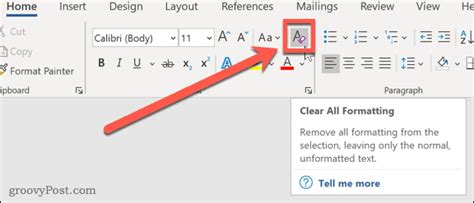
- Select the entire spreadsheet by pressing Ctrl+A (Windows) or Command+A (Mac).
- Go to the "Format" tab in the top menu.
- Click on "Clear formatting" to remove any formatting issues.
Method 2: Unhide Rows and Columns
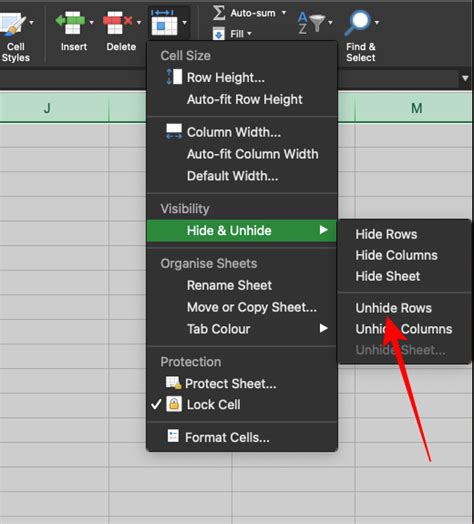
- Select the entire spreadsheet by pressing Ctrl+A (Windows) or Command+A (Mac).
- Go to the "Format" tab in the top menu.
- Click on "Hide & unhide" and select "Unhide rows" and "Unhide columns" to reveal any hidden rows or columns.
Method 3: Delete Corrupted Data
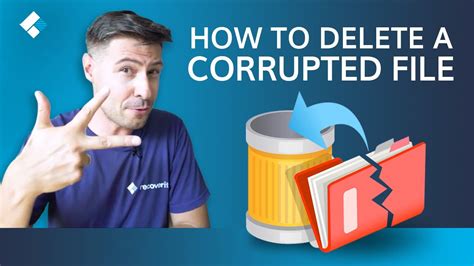
- Select the entire spreadsheet by pressing Ctrl+A (Windows) or Command+A (Mac).
- Press the "Delete" key to remove any corrupted data.
- Repeat the process until the error is resolved.
Method 4: Create a New Spreadsheet
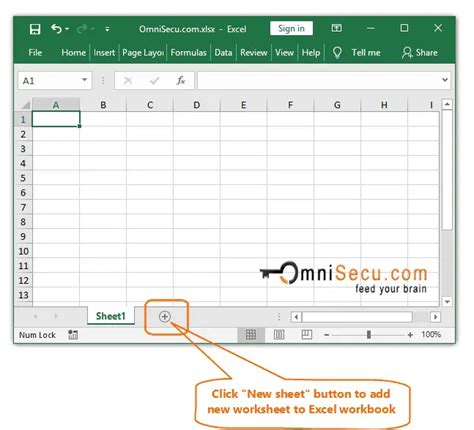
- If none of the above methods work, try creating a new spreadsheet.
- Go to the Google Drive dashboard and click on the "New" button.
- Select "Google Sheets" to create a new spreadsheet.
Additional Tips and Tricks
Here are some additional tips and tricks to help you avoid the "Google Spreadsheet not empty" error:
- Use the "Clear data" feature: You can use the "Clear data" feature to remove all data from a spreadsheet. To do this, select the entire spreadsheet and go to the "Edit" tab. Click on "Clear data" to remove all data.
- Check for hidden formulas: Hidden formulas can also cause the "Google Spreadsheet not empty" error. Check for any hidden formulas by going to the "Tools" tab and selecting "Show formulas".
- Use the "Import range" feature: If you're trying to import data from another spreadsheet, use the "Import range" feature instead of copying and pasting.
Gallery of Google Spreadsheet Images
Google Spreadsheet Image Gallery
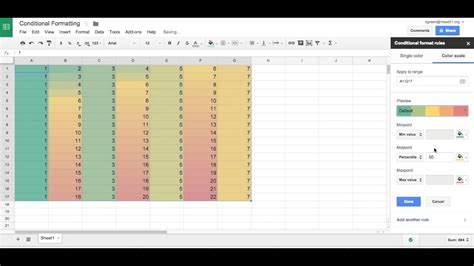
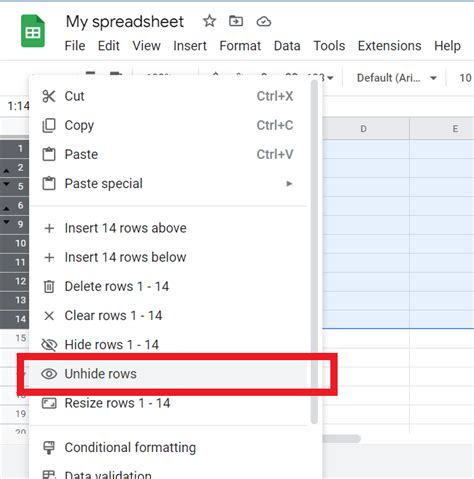
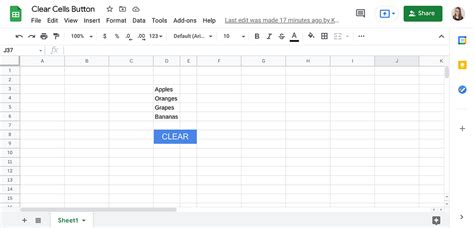
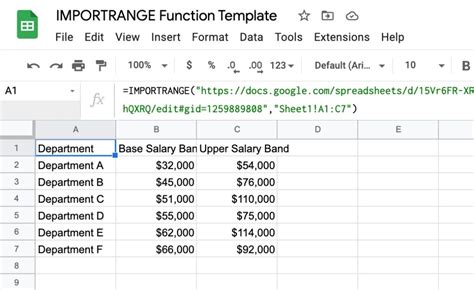
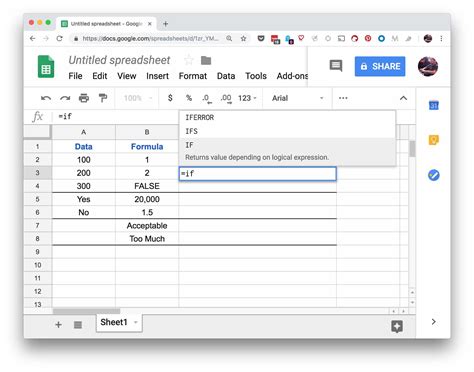
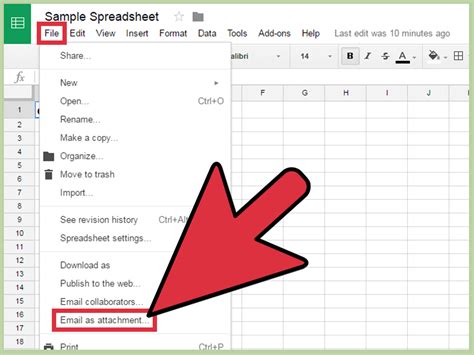
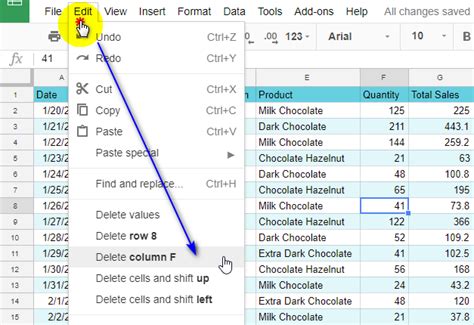
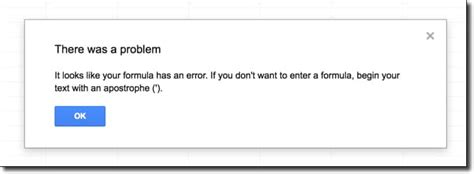
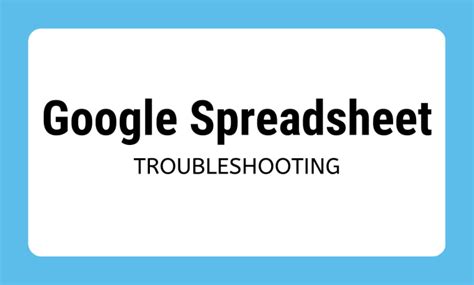
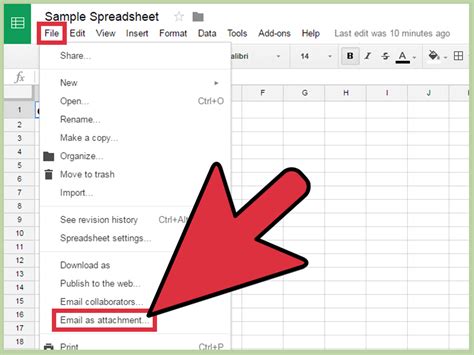
Conclusion
In conclusion, the "Google Spreadsheet not empty" error can be frustrating, but it's not impossible to resolve. By following the methods outlined in this article, you should be able to fix the error and get back to working on your spreadsheet. Remember to always clear formatting, unhide rows and columns, delete corrupted data, and create a new spreadsheet if necessary.
Call to Action
If you've found this article helpful, please share it with your friends and colleagues who may be experiencing the same issue. Don't forget to comment below if you have any questions or need further assistance. Happy spreadsheet-ing!
