Intro
Unlock the power of Google Spreadsheet Pivot Tables with calculated fields. Discover 5 expert tips to master data analysis, including field customization, formula creation, and data visualization. Learn how to calculate sums, averages, and percentages, and boost your productivity with these actionable strategies.
Mastering Google Spreadsheet Pivot Tables is an essential skill for any data analyst or business professional. One of the most powerful features of Pivot Tables is the ability to create Calculated Fields, which enable you to perform custom calculations on your data. In this article, we will explore five ways to master Google Spreadsheet Pivot Table Calculated Fields.
The Power of Calculated Fields
Calculated Fields in Google Spreadsheet Pivot Tables allow you to create custom formulas that can be used to calculate new values based on existing data. This feature is particularly useful when you need to perform complex calculations or create custom metrics that are not available in the standard Pivot Table fields.
Understanding the Basics
Before we dive into the five ways to master Calculated Fields, let's quickly review the basics. To create a Calculated Field in a Google Spreadsheet Pivot Table, follow these steps:
- Select the cell range that contains your Pivot Table data.
- Go to the "Insert" menu and select "Pivot table".
- In the Pivot Table editor, click on the "Add field" button.
- Select "Calculated field" from the drop-down menu.
- Enter your formula in the "Formula" field.
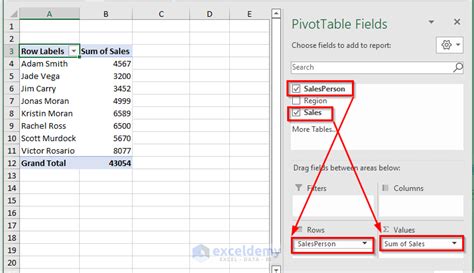
Way 1: Using Simple Formulas
One of the easiest ways to create a Calculated Field is to use a simple formula. For example, let's say you have a Pivot Table that shows sales data by region, and you want to calculate the total sales for each region as a percentage of the total sales.
To do this, you can create a Calculated Field with the following formula:
=SUM(Sales)/SUM(Total Sales)
This formula calculates the total sales for each region and then divides it by the total sales to get the percentage.
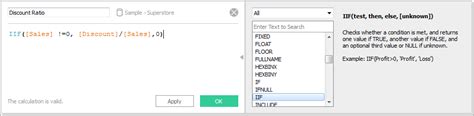
Way 2: Using Aggregate Functions
Another way to create a Calculated Field is to use aggregate functions such as SUM, AVERAGE, MAX, and MIN. These functions allow you to perform calculations on a range of cells or a entire column.
For example, let's say you have a Pivot Table that shows sales data by product, and you want to calculate the average sales price for each product.
To do this, you can create a Calculated Field with the following formula:
=AVERAGE(Sales Price)
This formula calculates the average sales price for each product.
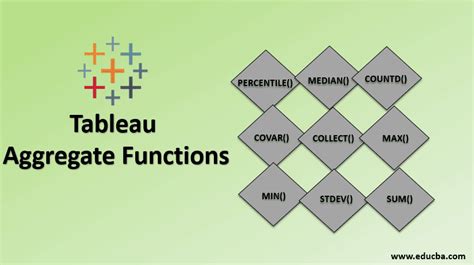
Way 3: Using Conditional Statements
Conditional statements such as IF, AND, and OR allow you to create more complex Calculated Fields that can handle multiple conditions.
For example, let's say you have a Pivot Table that shows sales data by region and product, and you want to calculate the total sales for each region only if the product is "X".
To do this, you can create a Calculated Field with the following formula:
=IF(Product="X",SUM(Sales),0)
This formula checks if the product is "X" and if true, calculates the total sales for each region.
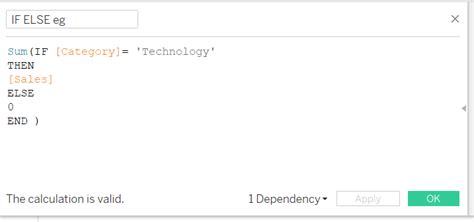
Way 4: Using Array Formulas
Array formulas allow you to perform calculations on entire arrays of data. These formulas are particularly useful when you need to perform complex calculations that involve multiple columns or rows.
For example, let's say you have a Pivot Table that shows sales data by region and product, and you want to calculate the total sales for each region only if the product is "X" and the sales amount is greater than $100.
To do this, you can create a Calculated Field with the following formula:
=SUM(IF((Product="X")\*(Sales>100),Sales,0))
This formula checks if the product is "X" and the sales amount is greater than $100, and if true, calculates the total sales for each region.
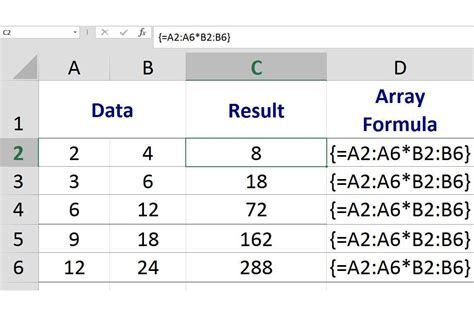
Way 5: Using Custom Formulas
Finally, you can also create custom formulas using Google Spreadsheet's built-in functions such as INDEX, MATCH, and LOOKUP.
For example, let's say you have a Pivot Table that shows sales data by region and product, and you want to calculate the total sales for each region based on a custom formula that takes into account the product category.
To do this, you can create a Calculated Field with the following formula:
=SUMIFS(Sales,Product,INDEX(MATCH(Product Category,"Product Categories",0),0))
This formula uses the INDEX and MATCH functions to look up the product category and then calculates the total sales for each region based on that category.
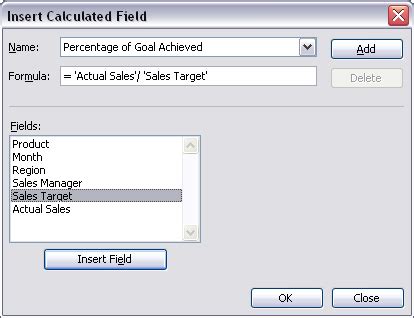
Gallery of Pivot Table Calculated Fields
Pivot Table Calculated Fields Image Gallery
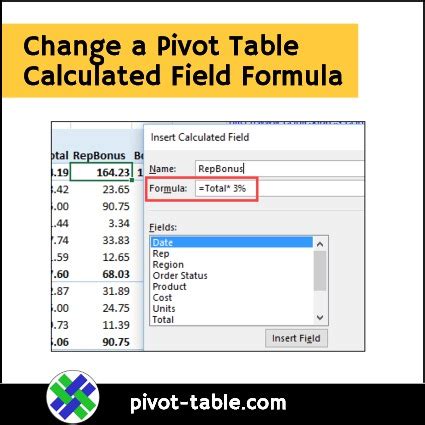
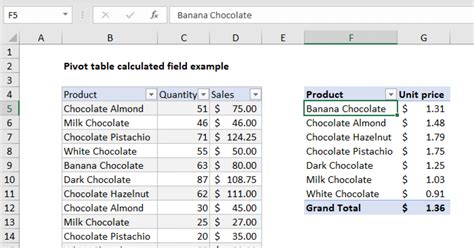
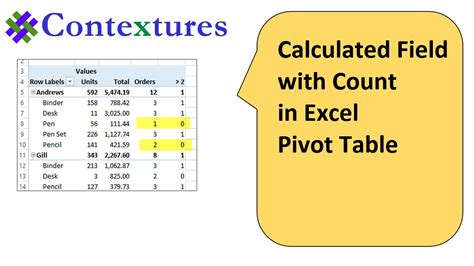
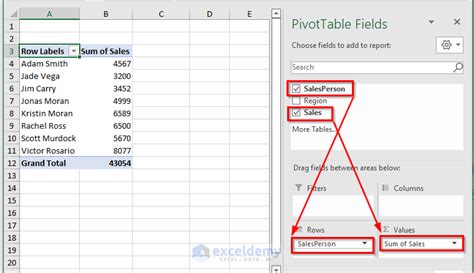
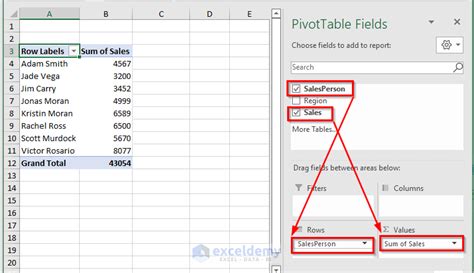
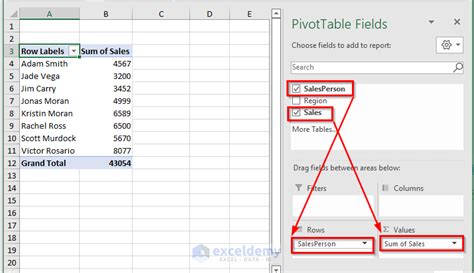
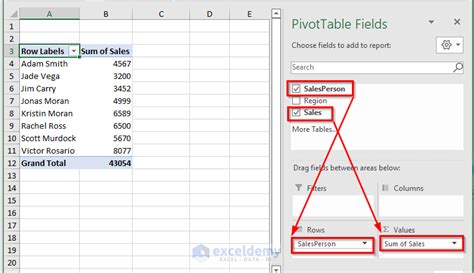
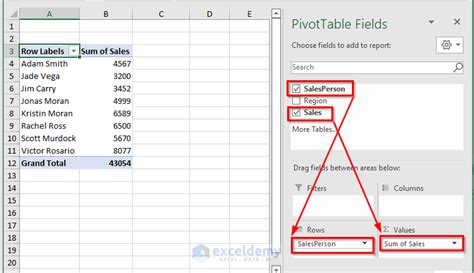
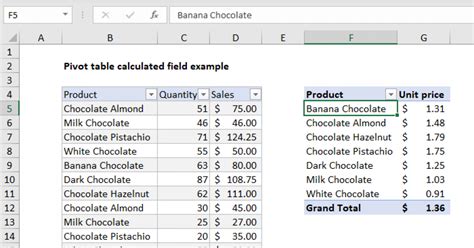
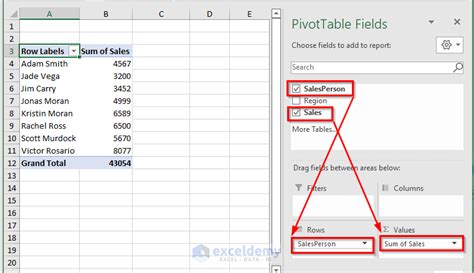
Mastering Pivot Table Calculated Fields
Mastering Google Spreadsheet Pivot Table Calculated Fields requires practice and patience. By following the five ways outlined in this article, you can create complex calculations and custom metrics that can help you gain deeper insights into your data.
Remember to always use simple formulas, aggregate functions, conditional statements, array formulas, and custom formulas to create Calculated Fields that meet your specific needs.
If you have any questions or comments, please feel free to leave them in the comments section below.
