In today's data-driven world, being able to effectively manage and analyze data is crucial for making informed decisions. Google Spreadsheets is a powerful tool that allows users to store, organize, and manipulate data. One of the most useful features of Google Spreadsheets is the ability to query unique data using various formulas and functions. In this article, we will explore five ways to query unique data in Google Spreadsheets.
What is Unique Data?
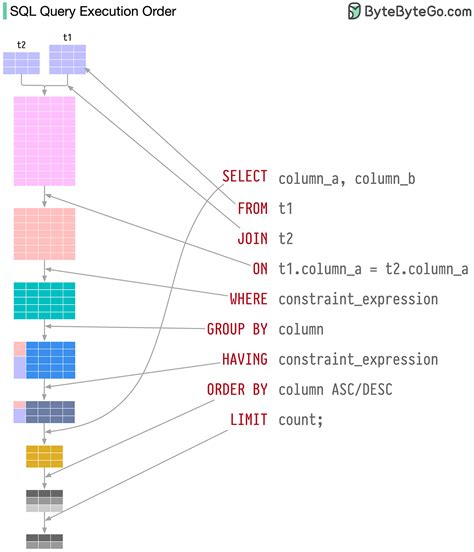
Before we dive into the methods of querying unique data, it's essential to understand what unique data is. Unique data refers to a set of data that contains no duplicate values. In other words, each value in the dataset is distinct and appears only once. Querying unique data is useful when you want to extract a list of distinct values from a larger dataset.
Method 1: Using the UNIQUE Function
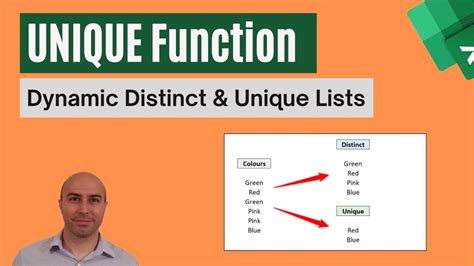
The UNIQUE function in Google Spreadsheets is a straightforward way to query unique data. The function takes a range of cells as an argument and returns a list of unique values. The syntax for the UNIQUE function is:
=UNIQUE(range)
For example, suppose you have a list of names in column A, and you want to extract a list of unique names. You can use the UNIQUE function like this:
=UNIQUE(A:A)
This will return a list of unique names in the range A:A.
Advantages and Disadvantages
The UNIQUE function is easy to use and provides a quick way to query unique data. However, it has some limitations. For example, it does not ignore blank cells, which can lead to incorrect results if your dataset contains empty cells.
Method 2: Using the FILTER Function
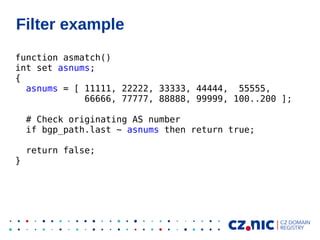
The FILTER function in Google Spreadsheets is another powerful tool for querying unique data. The FILTER function takes three arguments: a range of cells, a condition, and an optional third argument that specifies the values to return. The syntax for the FILTER function is:
=FILTER(range, condition, [if_empty])
For example, suppose you have a list of names in column A, and you want to extract a list of unique names that start with the letter "J". You can use the FILTER function like this:
=FILTER(A:A, A:A="J*")
This will return a list of unique names that start with the letter "J".
Advantages and Disadvantages
The FILTER function is more flexible than the UNIQUE function and allows you to specify conditions for filtering data. However, it can be more complex to use, especially for beginners.
Method 3: Using the INDEX and MATCH Functions
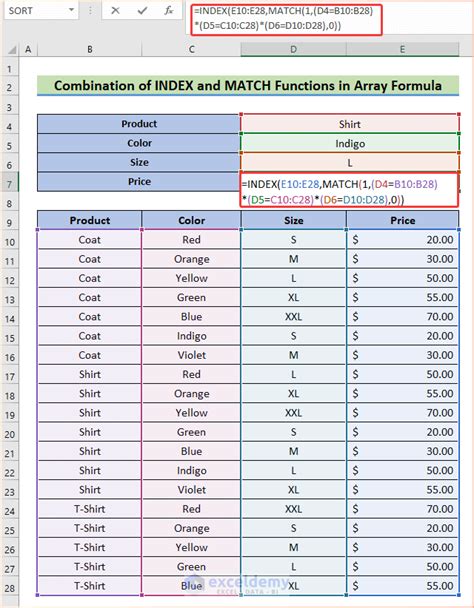
The INDEX and MATCH functions in Google Spreadsheets can be used together to query unique data. The INDEX function returns a value at a specified position in a range, while the MATCH function returns the relative position of a value within a range. The syntax for the INDEX and MATCH functions is:
=INDEX(range, MATCH(lookup_value, lookup_array, [match_type])
For example, suppose you have a list of names in column A, and you want to extract a list of unique names that appear in column B. You can use the INDEX and MATCH functions like this:
=INDEX(A:A, MATCH(TRUE, IF(B:B=A:A, TRUE, FALSE), 0))
This will return a list of unique names that appear in column B.
Advantages and Disadvantages
The INDEX and MATCH functions are powerful tools for querying unique data, but they can be complex to use, especially for beginners.
Method 4: Using the QUERY Function
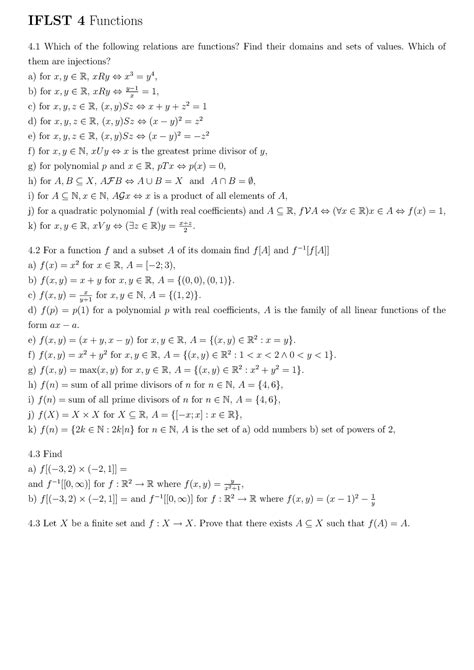
The QUERY function in Google Spreadsheets is a powerful tool for querying data. The QUERY function takes a range of cells and a query string as arguments and returns a table of data. The syntax for the QUERY function is:
=QUERY(range, query)
For example, suppose you have a list of names in column A, and you want to extract a list of unique names. You can use the QUERY function like this:
=QUERY(A:A, "SELECT A GROUP BY A")
This will return a list of unique names in the range A:A.
Advantages and Disadvantages
The QUERY function is a powerful tool for querying data, but it can be complex to use, especially for beginners.
Method 5: Using the REMOVE DUPLICATES Feature
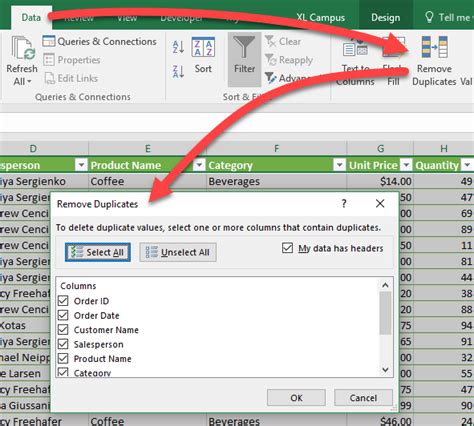
Google Spreadsheets has a built-in feature called REMOVE DUPLICATES that allows you to remove duplicate values from a range of cells. To use this feature, select the range of cells that contains the data you want to query, go to the "Data" menu, and select "Remove duplicates".
Advantages and Disadvantages
The REMOVE DUPLICATES feature is easy to use, but it permanently deletes duplicate values from the original dataset.
Querying Unique Data in Google Spreadsheets Image Gallery
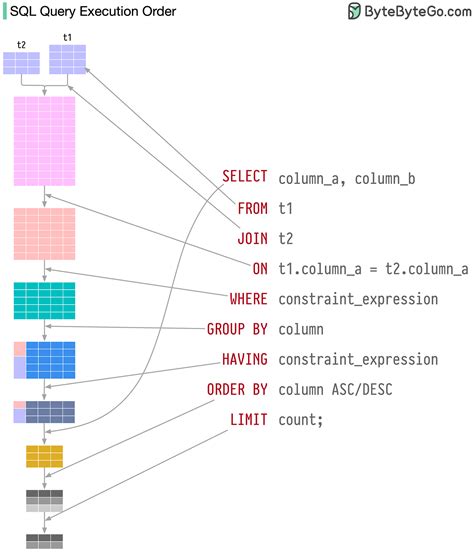
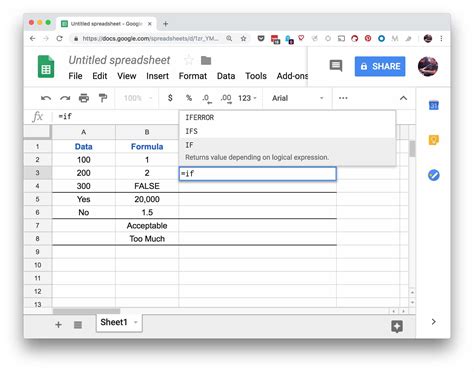
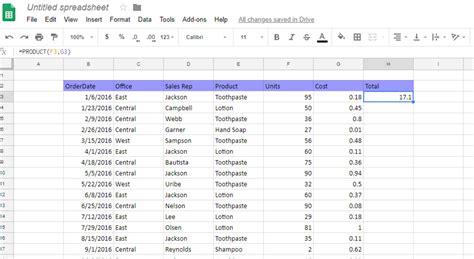
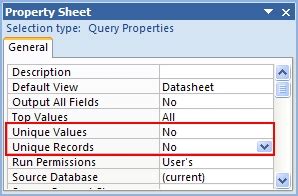
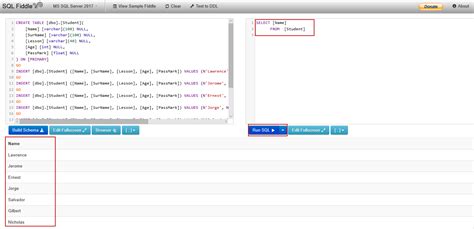
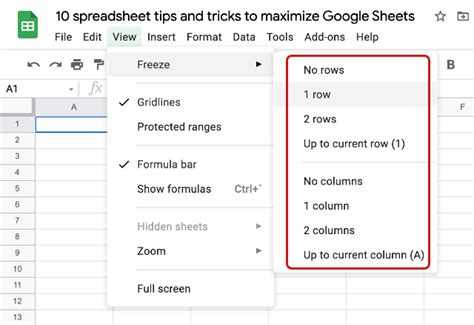
We hope this article has provided you with a comprehensive guide on how to query unique data in Google Spreadsheets. Whether you're a beginner or an advanced user, these methods will help you extract the unique data you need to make informed decisions. If you have any questions or need further assistance, please don't hesitate to ask. Share your thoughts and experiences with us in the comments below!
