For many Excel users, navigating through a large dataset can be a daunting task. One of the most common challenges is trying to find a specific line or cell in a sea of data. Whether you're working with a small dataset or a massive spreadsheet, being able to quickly locate a specific line can save you a significant amount of time and increase your productivity.
In this article, we'll explore five ways to go to a specific line in Excel, including using the Go To feature, navigating with the keyboard, using the Find and Select tool, utilizing the Name Box, and leveraging VBA macros.
Understanding the Importance of Navigation in Excel
Before we dive into the methods, it's essential to understand why navigation is crucial in Excel. When working with large datasets, it's easy to get lost in the data. Being able to quickly locate a specific line or cell can help you:
- Identify errors or inconsistencies in the data
- Update or edit specific information
- Analyze data trends and patterns
- Create charts and graphs to visualize the data
Method 1: Using the Go To Feature
One of the simplest ways to go to a specific line in Excel is by using the Go To feature. This feature allows you to quickly navigate to a specific cell or range of cells.
To use the Go To feature:
- Press Ctrl + G on your keyboard
- In the Go To dialog box, enter the cell reference or range of cells you want to navigate to
- Click OK
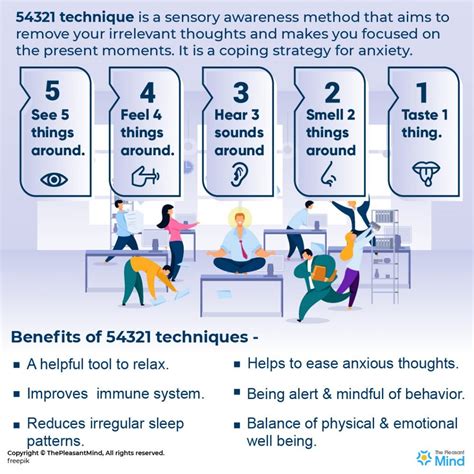
Method 2: Navigating with the Keyboard
Another way to go to a specific line in Excel is by using the keyboard. This method is particularly useful when you need to navigate through a large dataset quickly.
To navigate with the keyboard:
- Press Ctrl + Home to go to the beginning of the worksheet
- Press Ctrl + End to go to the end of the worksheet
- Press Ctrl + Page Up or Ctrl + Page Down to navigate between worksheets
- Press Ctrl + Arrow keys to move to the next or previous cell
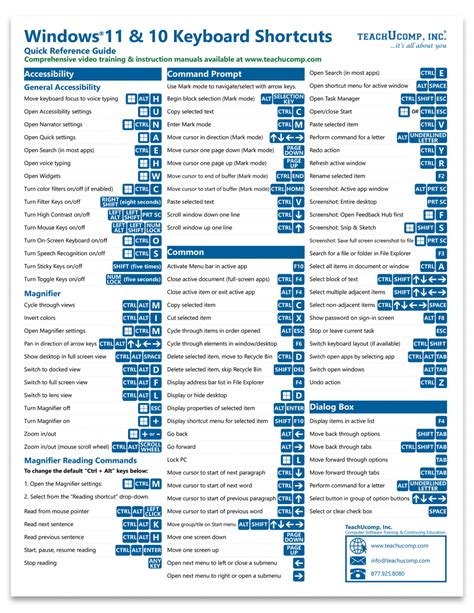
Method 3: Using the Find and Select Tool
The Find and Select tool is another powerful feature in Excel that allows you to quickly find and navigate to specific data.
To use the Find and Select tool:
- Press Ctrl + F to open the Find and Select dialog box
- Enter the data you want to find in the Find what field
- Click Find All to display all instances of the data
- Click on the cell reference to navigate to the specific line
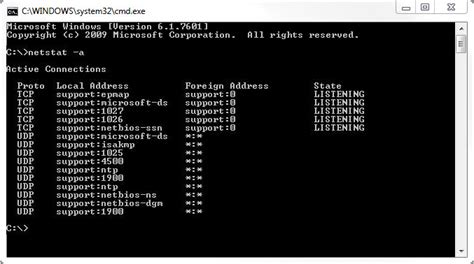
Method 4: Utilizing the Name Box
The Name Box is a feature in Excel that allows you to quickly navigate to a specific cell or range of cells by entering the cell reference or range name.
To use the Name Box:
- Select the cell or range of cells you want to navigate to
- Enter the cell reference or range name in the Name Box
- Press Enter to navigate to the specific line
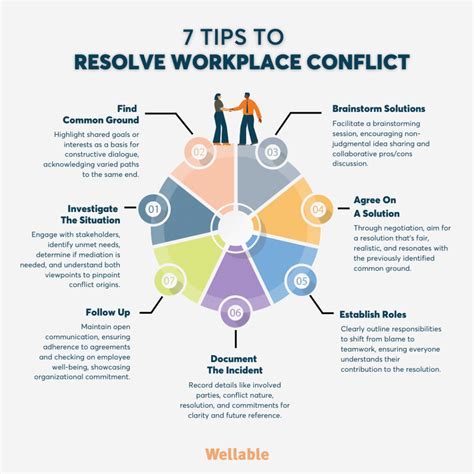
Method 5: Leveraging VBA Macros
For advanced users, VBA macros can be used to create custom navigation tools in Excel. This method requires some programming knowledge, but can be incredibly powerful for automating navigation tasks.
To create a VBA macro:
- Press Alt + F11 to open the Visual Basic Editor
- Create a new module by clicking Insert > Module
- Enter the VBA code to create a custom navigation tool
- Save the macro and assign it to a keyboard shortcut or button
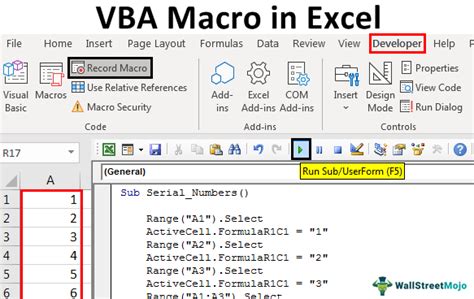
Gallery of Excel Navigation
Excel Navigation Image Gallery
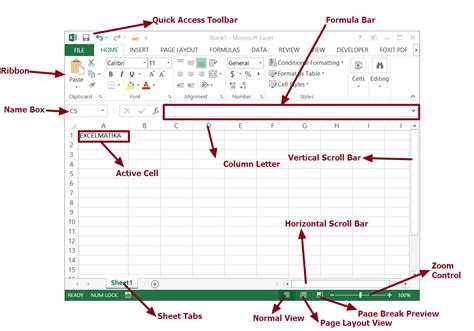
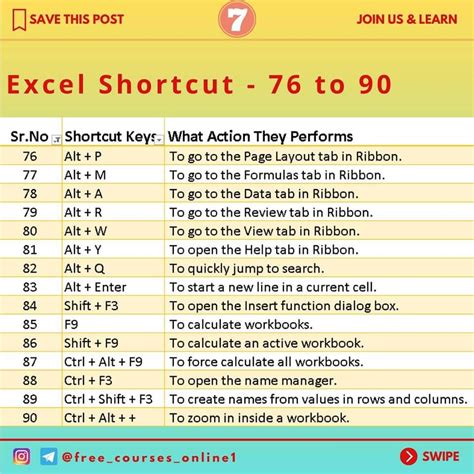
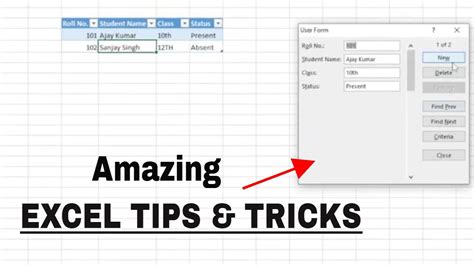
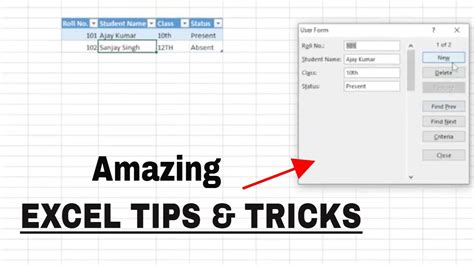
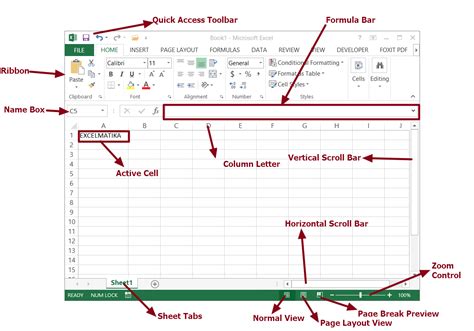
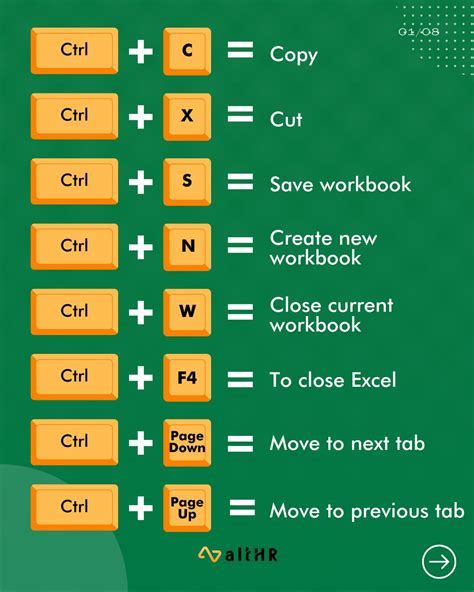
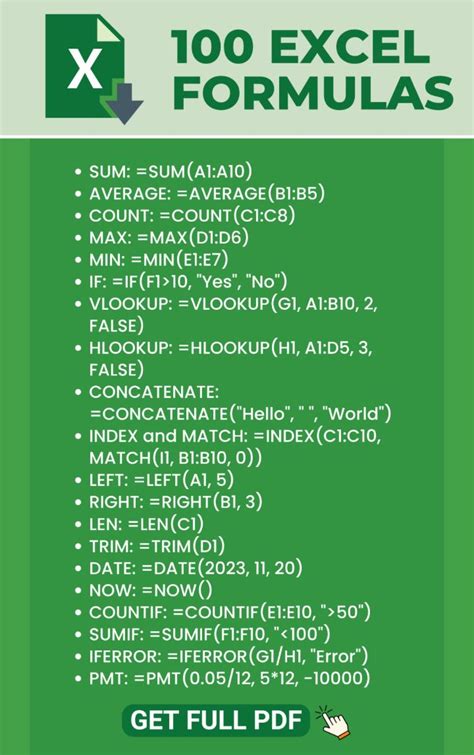
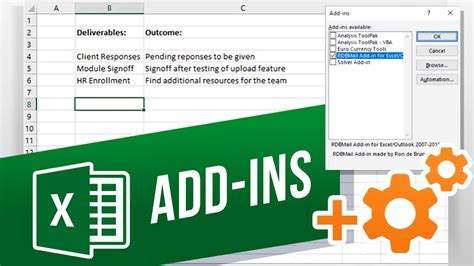
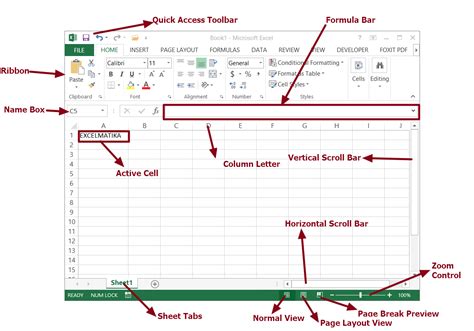
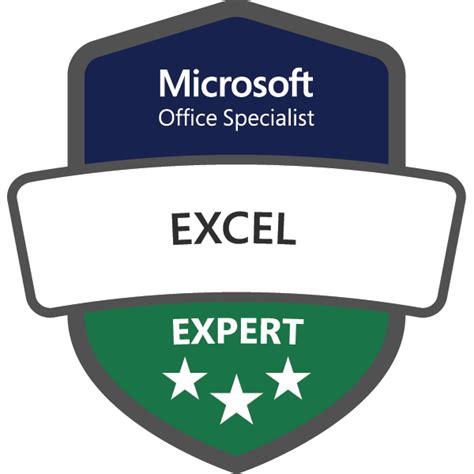
Frequently Asked Questions
- Q: How do I navigate to a specific line in Excel? A: You can use the Go To feature, navigate with the keyboard, use the Find and Select tool, utilize the Name Box, or leverage VBA macros.
- Q: What is the keyboard shortcut to go to the beginning of the worksheet? A: Ctrl + Home
- Q: How do I create a custom navigation tool in Excel? A: You can use VBA macros to create a custom navigation tool.
Conclusion
Navigating to a specific line in Excel can be a challenging task, but with the right techniques and tools, you can quickly and easily find the data you need. By using the Go To feature, navigating with the keyboard, using the Find and Select tool, utilizing the Name Box, or leveraging VBA macros, you can improve your productivity and efficiency in Excel.
We hope this article has been helpful in providing you with the knowledge and skills you need to navigate to a specific line in Excel. If you have any further questions or would like to share your own navigation tips, please leave a comment below.
