Excel is an essential tool for managing and analyzing data, and sharing workbooks with others is a common practice in many organizations. However, granting access to specific users or groups while maintaining control over the content can be a challenge. Fortunately, Excel on Mac offers various ways to share and manage access to your workbooks. In this article, we will explore the different methods for granting access in Excel on Mac, ensuring that you can collaborate effectively while protecting your data.
Understanding the Importance of Access Control in Excel
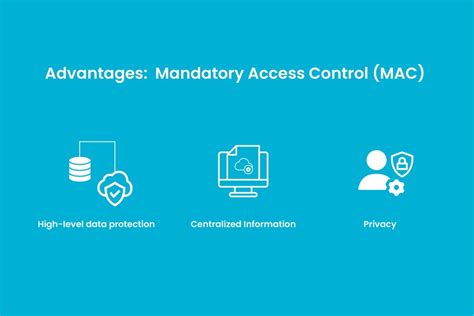
Before we dive into the step-by-step guide, it's essential to understand why access control is crucial in Excel. By controlling access, you can:
- Protect sensitive data from unauthorized users
- Prevent accidental changes or deletions
- Ensure that only authorized users can make changes
- Track changes and updates made by different users
Method 1: Sharing a Workbook with Specific Users
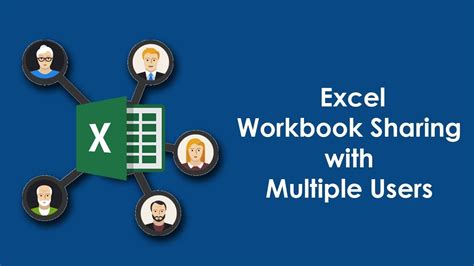
To share a workbook with specific users, follow these steps:
- Open the workbook you want to share.
- Click on the "Review" tab in the ribbon.
- Click on "Share Workbook" in the "Changes" group.
- In the "Share Workbook" dialog box, select the users you want to share the workbook with.
- Choose the permission level for each user: "Read Only" or "Read/Write".
- Click "OK" to share the workbook.
Permission Levels in Excel
When sharing a workbook, you can assign different permission levels to users:
- Read Only: Users can view the workbook but cannot make changes.
- Read/Write: Users can view and make changes to the workbook.
Method 2: Using Password Protection
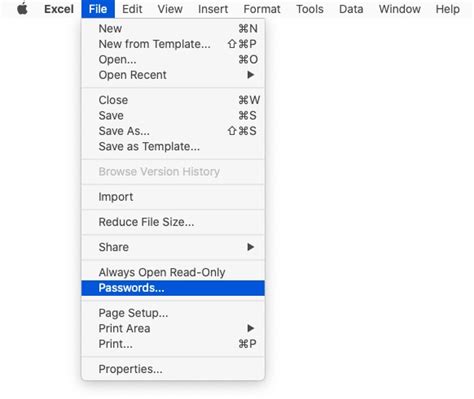
To add a password to your workbook, follow these steps:
- Open the workbook you want to protect.
- Click on the "Review" tab in the ribbon.
- Click on "Protect Workbook" in the "Changes" group.
- Select "Encrypt with Password" from the drop-down menu.
- Enter a strong password and confirm it.
- Click "OK" to apply the password.
Unlocking a Protected Workbook
To unlock a protected workbook, follow these steps:
- Open the workbook.
- Enter the password when prompted.
- Click "OK" to unlock the workbook.
Method 3: Using Excel's Built-in Permissions
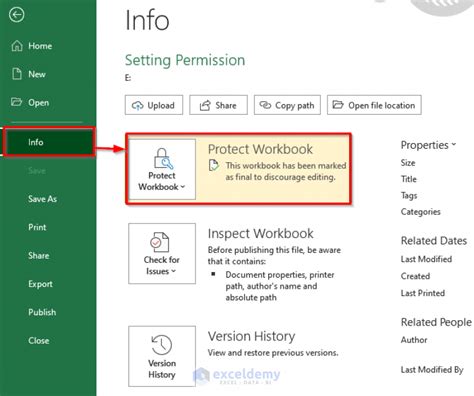
Excel offers built-in permissions that allow you to control access to specific ranges or worksheets. To use these permissions, follow these steps:
- Select the range or worksheet you want to protect.
- Go to the "Review" tab in the ribbon.
- Click on "Protect Range" or "Protect Worksheet" in the "Changes" group.
- Select the users you want to grant access to.
- Choose the permission level for each user.
- Click "OK" to apply the permissions.
Restricting Access to Specific Cells
To restrict access to specific cells, follow these steps:
- Select the cells you want to protect.
- Go to the "Review" tab in the ribbon.
- Click on "Protect Cells" in the "Changes" group.
- Select the users you want to grant access to.
- Choose the permission level for each user.
- Click "OK" to apply the permissions.
Method 4: Using External Tools and Add-ins
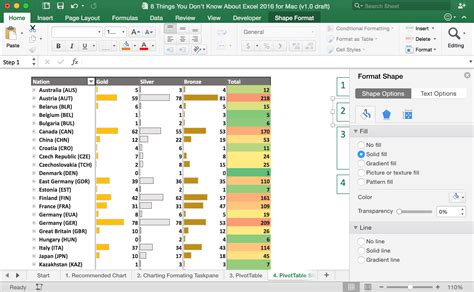
There are various external tools and add-ins available that can help you manage access to your Excel workbooks. Some popular options include:
- Microsoft Azure Information Protection
- Excel add-ins like Aspose.Cells or SpreadsheetGear
These tools offer advanced features for managing access, including encryption, permission management, and tracking.
Using Add-ins in Excel
To use an add-in in Excel, follow these steps:
- Download and install the add-in.
- Open Excel and go to the "Add-ins" tab in the ribbon.
- Click on the add-in you want to use.
- Follow the instructions to configure the add-in.
Excel Access Control Image Gallery

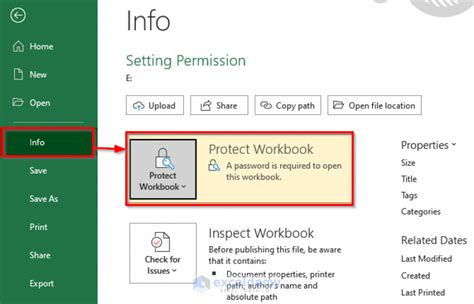
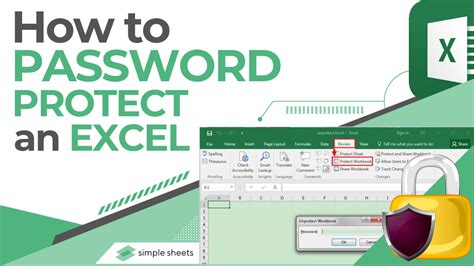
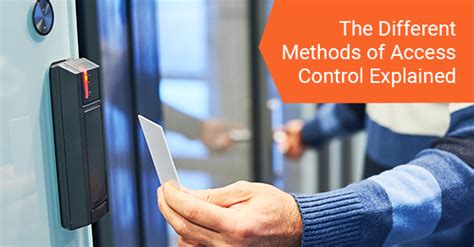
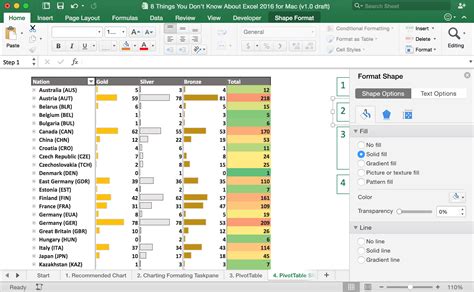
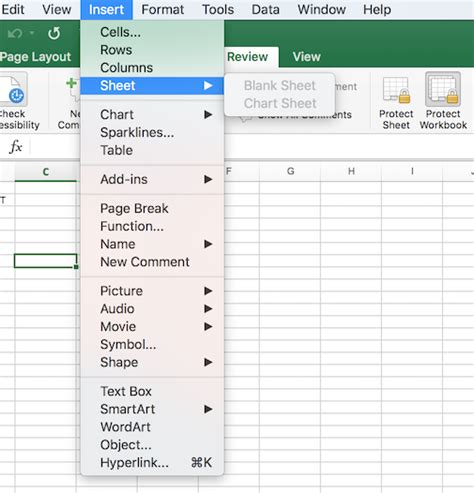
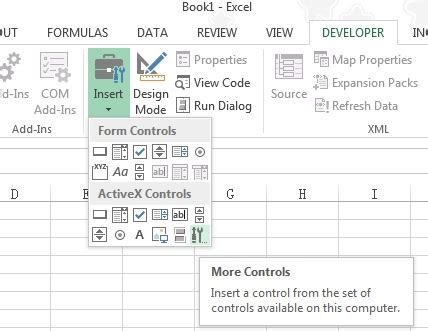

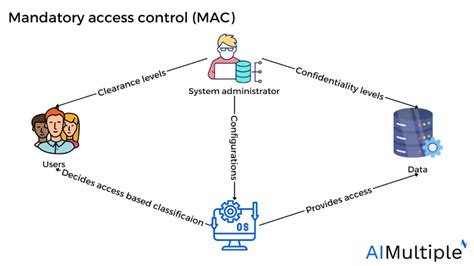
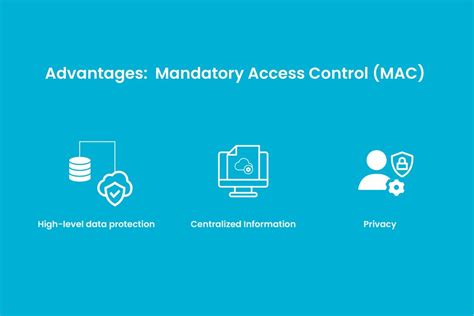
We hope this comprehensive guide has helped you understand the different methods for granting access in Excel on Mac. By using these methods, you can ensure that your workbooks are secure and accessible to the right people. If you have any questions or need further assistance, please don't hesitate to ask. Share your experiences and tips for managing access in Excel in the comments below.
