Intro
Learn how to create graph paper in Excel easily and quickly with our step-by-step guide. Discover how to generate custom grid templates, set up cell sizes, and adjust spacing to create perfect graph paper for notes, drawings, or math problems. Master Excel graph paper creation with our expert tips and tricks.
Graph paper is a staple tool for many students, engineers, and designers. It provides a grid-based layout that helps create precise drawings, charts, and graphs. While traditional graph paper is still widely used, creating graph paper in Excel can be a convenient and efficient alternative. In this article, we will explore how to create graph paper in Excel easily and quickly.
Benefits of Creating Graph Paper in Excel
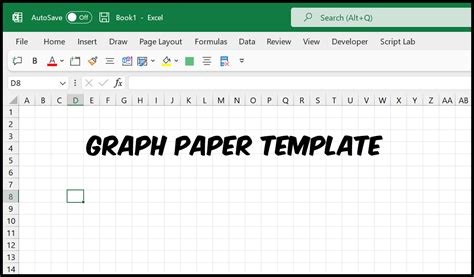
Creating graph paper in Excel offers several benefits:
- Convenience: You can create graph paper quickly and easily without the need for physical paper.
- Customization: You can customize the grid size, spacing, and layout to suit your specific needs.
- Scalability: You can scale your graph paper to fit your requirements, making it ideal for large or complex projects.
- Collaboration: You can share your graph paper with others electronically, making it easier to collaborate.
Methods to Create Graph Paper in Excel
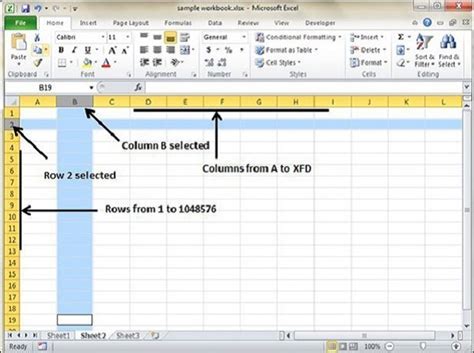
There are two primary methods to create graph paper in Excel:
1. Using Excel's Built-in Grid Functionality
Excel has a built-in grid feature that allows you to create a grid-based layout. Here's how:
- Open a new Excel spreadsheet.
- Go to the "View" tab in the ribbon.
- Check the "Gridlines" checkbox to display gridlines on your spreadsheet.
- Adjust the gridline spacing by going to the "Page Layout" tab and adjusting the "Gridline spacing" options.
2. Using Excel's Drawing Tools
Alternatively, you can use Excel's drawing tools to create a custom graph paper layout. Here's how:
- Open a new Excel spreadsheet.
- Go to the "Insert" tab in the ribbon.
- Click on the "Shapes" dropdown menu and select the "Rectangle" tool.
- Draw a rectangle to create the grid cell.
- Copy and paste the rectangle to create multiple grid cells.
Customizing Your Graph Paper in Excel
Once you have created your graph paper in Excel, you can customize it to suit your needs. Here are some tips:
- Adjust gridline spacing: Use the "Gridline spacing" options to adjust the spacing between gridlines.
- Change gridline color: Use the "Gridline color" options to change the color of the gridlines.
- Add border: Use the "Border" options to add a border around your graph paper.
- Add headers and footers: Use the "Header" and "Footer" options to add headers and footers to your graph paper.
Tips and Tricks for Creating Graph Paper in Excel
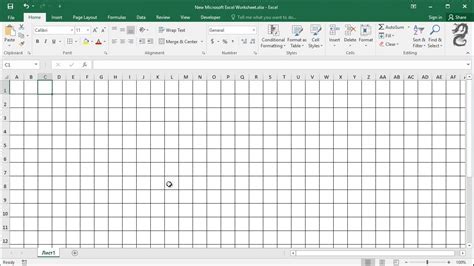
Here are some additional tips and tricks for creating graph paper in Excel:
- Use snap-to-grid: Use the "Snap-to-grid" feature to ensure that your drawings align with the grid.
- Use layers: Use the "Layers" feature to create multiple layers and keep your graph paper organized.
- Use templates: Use pre-built templates to create common graph paper layouts.
Common Applications of Graph Paper in Excel
Graph paper in Excel can be used for a variety of applications, including:
- Design and architecture: Use graph paper to create precise designs and layouts for buildings, bridges, and other structures.
- Engineering: Use graph paper to create detailed drawings and diagrams for engineering projects.
- Scientific research: Use graph paper to create precise charts and graphs for scientific research.
Conclusion
Creating graph paper in Excel is a convenient and efficient way to create precise drawings, charts, and graphs. With Excel's built-in grid functionality and drawing tools, you can create custom graph paper layouts to suit your needs. By following the tips and tricks outlined in this article, you can unlock the full potential of graph paper in Excel.
Excel Graph Paper Image Gallery
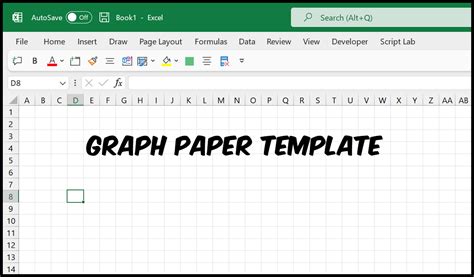
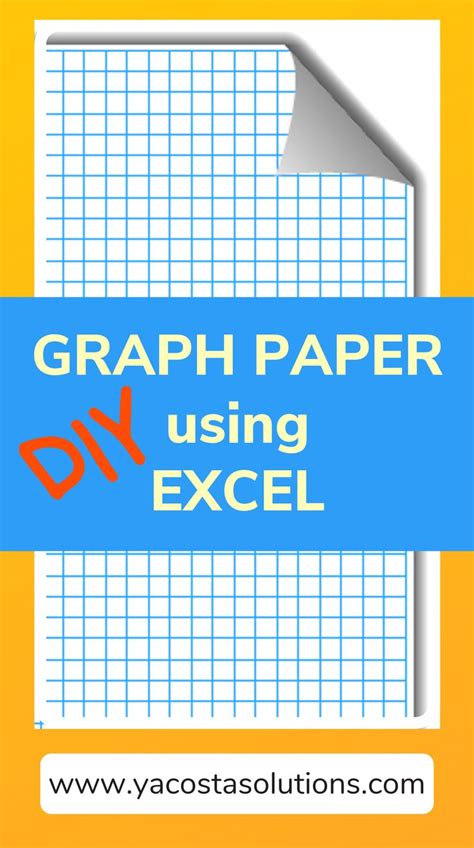
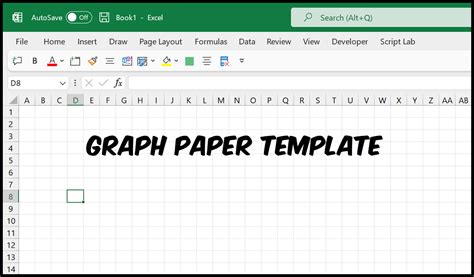
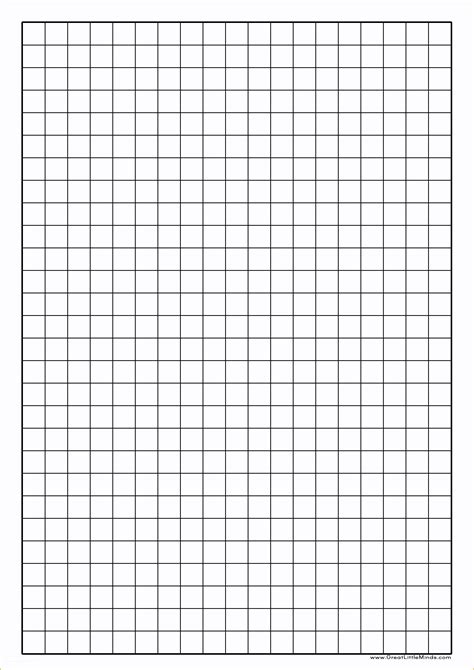
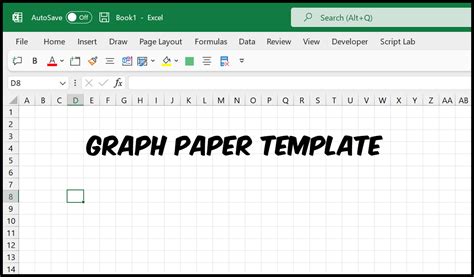
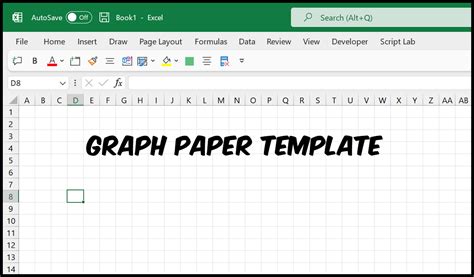
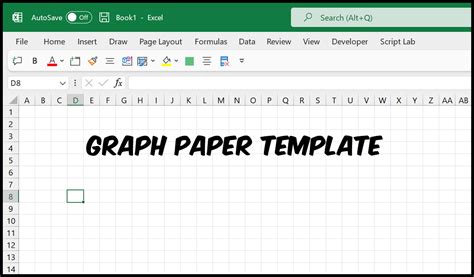
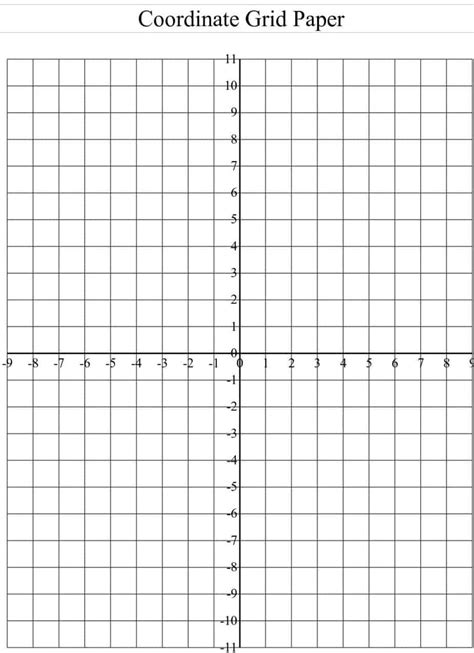
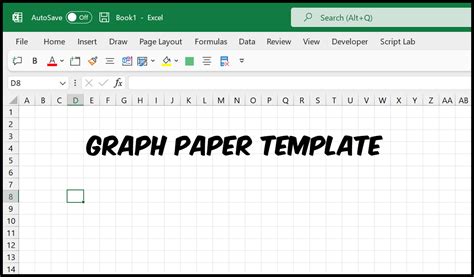
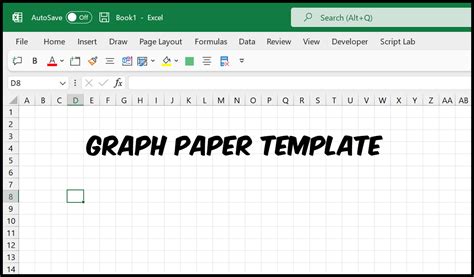
Do you have any questions or need further assistance with creating graph paper in Excel? Share your thoughts and comments below!
