Intro
Master graphing equations in Excel with ease. Learn how to visualize mathematical relationships using Excels built-in tools. Discover step-by-step guides on creating scatter plots, line graphs, and charts. Unlock the power of data analysis and visualization with our expert tips on graphing equations in Excel, including quadratic equations, linear equations, and more.
Graphing an equation in Excel can be a powerful tool for visualizing and analyzing data. Whether you're a student, teacher, or professional, understanding how to graph an equation in Excel can help you to better communicate complex ideas and make informed decisions. In this article, we'll take a step-by-step approach to graphing an equation in Excel, covering the basics, advanced techniques, and troubleshooting common issues.
Why Graph Equations in Excel?
Graphing equations in Excel allows you to create dynamic and interactive visualizations that can be easily shared and updated. By using Excel to graph equations, you can:
- Quickly visualize complex relationships between variables
- Explore how changes to input values affect the output
- Identify patterns and trends in data
- Communicate complex ideas to others
Basic Steps for Graphing an Equation in Excel
Graphing an equation in Excel involves a few simple steps:
Step 1: Enter the Equation
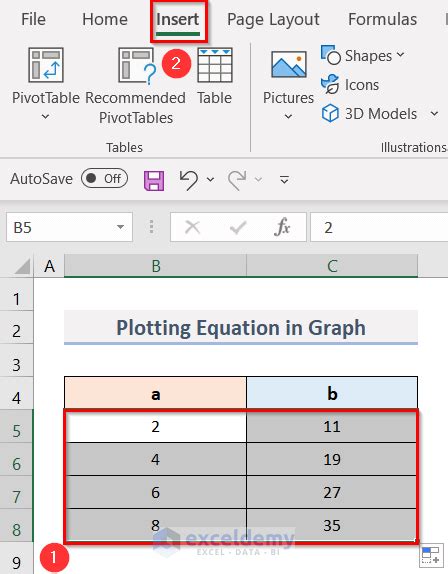
First, enter the equation you want to graph into a cell in Excel. For example, if you want to graph the equation y = 2x + 1, enter the equation into cell A1.
Step 2: Create a Table of Values
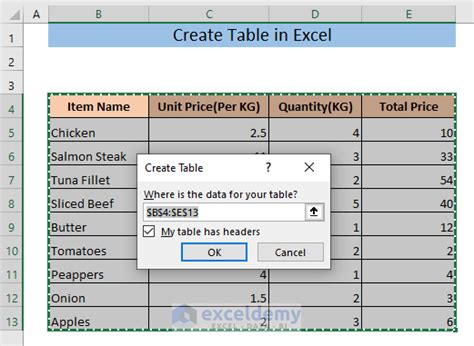
Next, create a table of values for the equation. In our example, we'll create a table of x and y values. Enter the x values into column A, starting in cell A2. Then, enter the corresponding y values into column B, using the equation you entered in Step 1.
Step 3: Select the Data
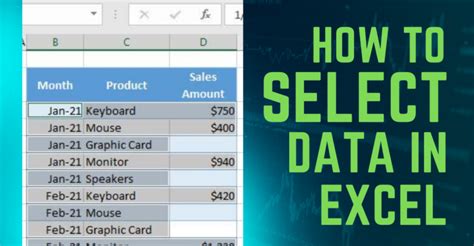
Select the data in the table you created in Step 2. To do this, click and drag your mouse to select the entire table, or use the keyboard shortcut Ctrl+A.
Step 4: Create the Graph
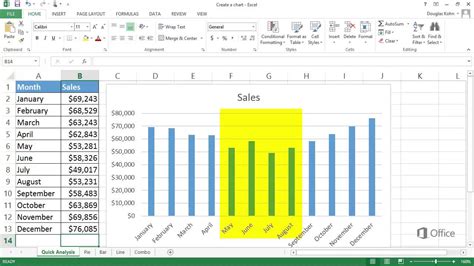
Finally, create the graph by clicking on the "Insert" tab in the ribbon and selecting the "Chart" option. Choose the type of chart you want to create (e.g., scatter plot, line graph) and customize the graph as desired.
Advanced Techniques for Graphing Equations in Excel
Once you've mastered the basic steps for graphing an equation in Excel, you can explore more advanced techniques to enhance your visualizations.
Using Named Ranges and References
Named ranges and references can help you to create more dynamic and flexible graphs. By defining a named range for the x and y values, you can easily update the graph by changing the values in the range.Creating Interactive Graphs with Drop-Down Menus
Drop-down menus can be used to create interactive graphs that allow users to select different input values and see the corresponding output. To create a drop-down menu, use the "Data Validation" feature in Excel.Using Excel's Built-in Functions for Graphing Equations
Excel has several built-in functions that can be used to graph equations, including the TRENDLINE and FORECAST functions. These functions can be used to create linear and nonlinear regression models, as well as to forecast future values based on historical data.Troubleshooting Common Issues
If you encounter issues while graphing an equation in Excel, here are some common solutions:
Graph Not Displaying Correctly
If the graph is not displaying correctly, check that the x and y values are in the correct columns and that the equation is entered correctly.Error Messages
If you receive an error message, check that the data is in the correct format and that the equation is valid.Graph Not Updating
If the graph is not updating when you change the input values, check that the named ranges and references are correct and that the graph is set to update automatically.Gallery of Excel Graphing Examples
Excel Graphing Examples
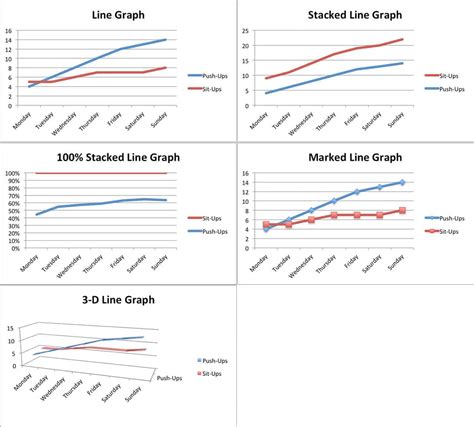
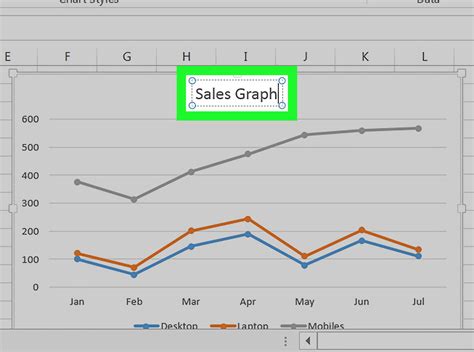
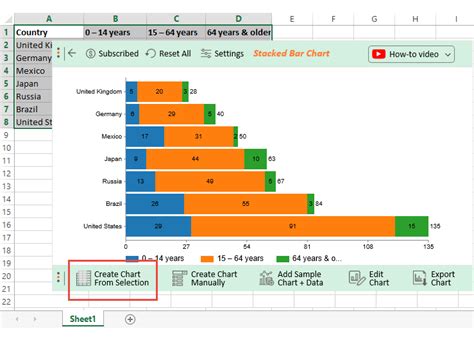
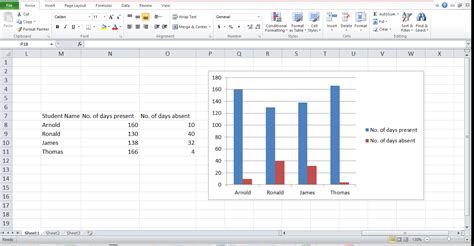
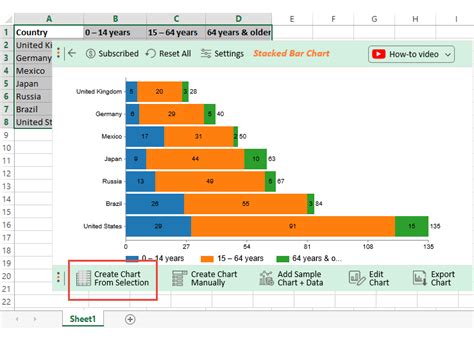
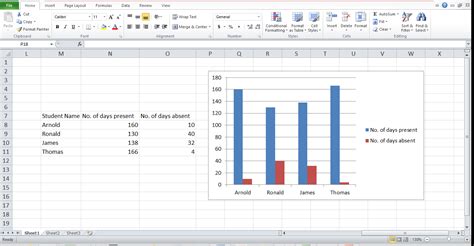
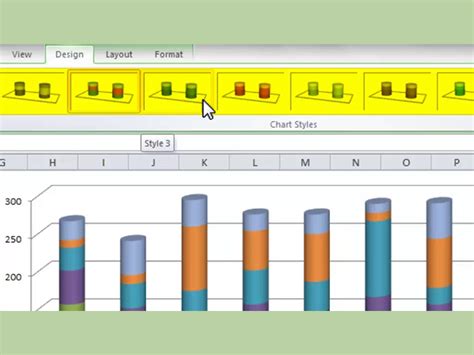
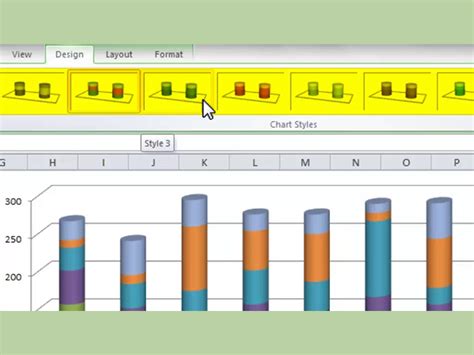
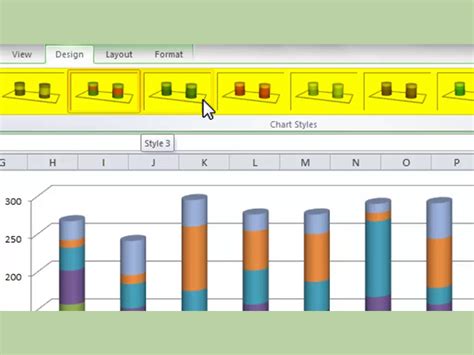
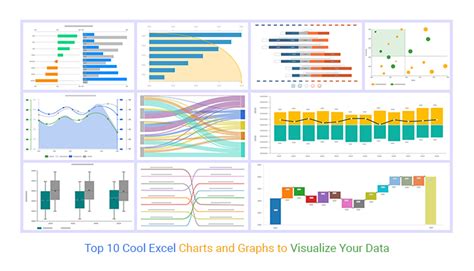
Conclusion
Graphing an equation in Excel can be a powerful tool for visualizing and analyzing data. By following the basic steps outlined in this article, you can create a wide range of graphs, from simple scatter plots to complex nonlinear regression models. With practice and experience, you can master advanced techniques, such as using named ranges and references, creating interactive graphs, and troubleshooting common issues. Whether you're a student, teacher, or professional, graphing equations in Excel can help you to better communicate complex ideas and make informed decisions.
