Excel is an incredibly powerful tool for data analysis and visualization. One of the key features that make Excel so useful is its ability to customize the appearance of cells and worksheets. This includes the ability to change the background color of cells, which can be useful for highlighting important information or creating visual interest. In this article, we will explore how to create a gray accent 3 lighter 80 in Excel.
What is Gray Accent 3 Lighter 80?
Gray Accent 3 Lighter 80 is a specific shade of gray that is part of the Excel color palette. It is a light gray color with a hex code of #C5C5C5. This color is often used to add a touch of sophistication and elegance to worksheets.
Why Use Gray Accent 3 Lighter 80?
There are several reasons why you might want to use Gray Accent 3 Lighter 80 in your Excel worksheets:
- Visual Interest: Gray Accent 3 Lighter 80 can add a touch of visual interest to your worksheets, making them more engaging and easier to read.
- Highlighting Important Information: You can use Gray Accent 3 Lighter 80 to highlight important information, such as key metrics or trends.
- Creating a Professional Look: Gray Accent 3 Lighter 80 is a professional-looking color that can help to create a cohesive and polished appearance in your worksheets.
How to Create Gray Accent 3 Lighter 80 in Excel
Creating Gray Accent 3 Lighter 80 in Excel is relatively straightforward. Here are the steps:
Step 1: Select the Cells
Select the cells that you want to apply the Gray Accent 3 Lighter 80 color to.
Step 2: Go to the Home Tab
Go to the Home tab in the Excel ribbon.
Step 3: Click on the Fill Color Button
Click on the Fill Color button in the Font group.
Step 4: Select the Gray Accent 3 Lighter 80 Color
Select the Gray Accent 3 Lighter 80 color from the palette. You can do this by clicking on the "Gray Accent 3 Lighter 80" option or by entering the hex code #C5C5C5 in the "More Colors" dialog box.
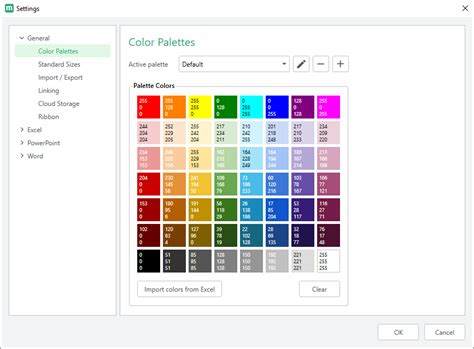
Alternative Methods
There are also alternative methods for creating Gray Accent 3 Lighter 80 in Excel. Here are a few options:
Using VBA Macro
You can use a VBA macro to apply the Gray Accent 3 Lighter 80 color to cells. Here is an example of how you can do this:
Sub ApplyGrayAccent3Lighter80()
Range("A1:A10").Interior.Color = RGB(197, 197, 197)
End Sub
Using Conditional Formatting
You can also use conditional formatting to apply the Gray Accent 3 Lighter 80 color to cells based on specific conditions. Here is an example of how you can do this:
- Select the cells that you want to apply the conditional formatting to.
- Go to the Home tab in the Excel ribbon.
- Click on the Conditional Formatting button in the Styles group.
- Select the "New Rule" option.
- Select the "Use a formula to determine which cells to format" option.
- Enter the formula that you want to use to determine which cells to format.
- Click on the "Format" button.
- Select the Gray Accent 3 Lighter 80 color from the palette.

Common Issues
Here are a few common issues that you might encounter when trying to create Gray Accent 3 Lighter 80 in Excel:
- Color Not Available: If you are unable to find the Gray Accent 3 Lighter 80 color in the palette, you can try entering the hex code #C5C5C5 in the "More Colors" dialog box.
- Color Not Applying: If the Gray Accent 3 Lighter 80 color is not applying to the cells, check to make sure that you have selected the correct cells and that the color is not being overridden by another formatting rule.
Best Practices
Here are a few best practices to keep in mind when using Gray Accent 3 Lighter 80 in Excel:
- Use Consistently: Use the Gray Accent 3 Lighter 80 color consistently throughout your worksheet to create a cohesive and polished appearance.
- Use in Moderation: Use the Gray Accent 3 Lighter 80 color in moderation to avoid overwhelming the worksheet.
- Test Before Applying: Test the Gray Accent 3 Lighter 80 color before applying it to the entire worksheet to make sure that it looks good and does not cause any formatting issues.
Gallery of Gray Accent 3 Lighter 80 in Excel
Gray Accent 3 Lighter 80 in Excel Image Gallery
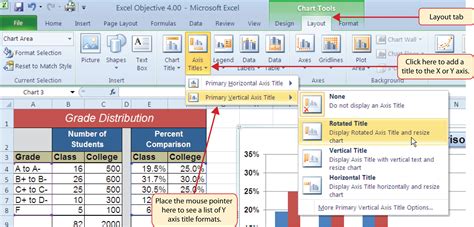
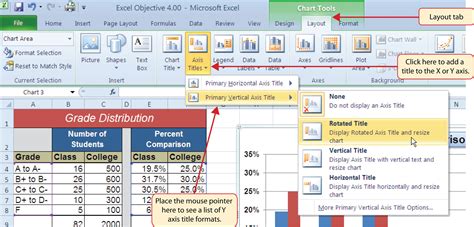
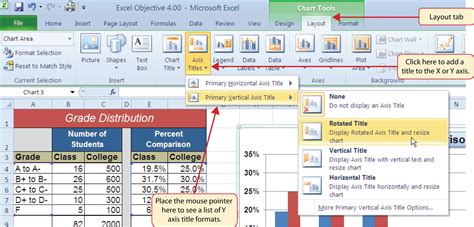
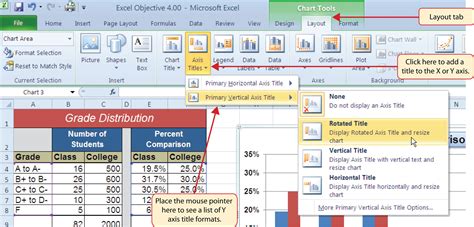
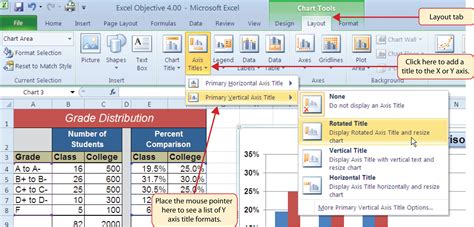
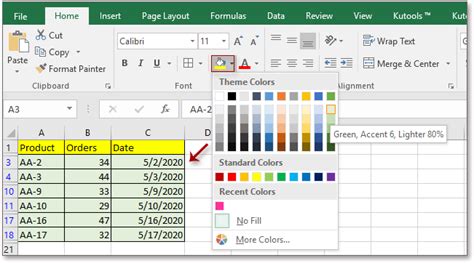
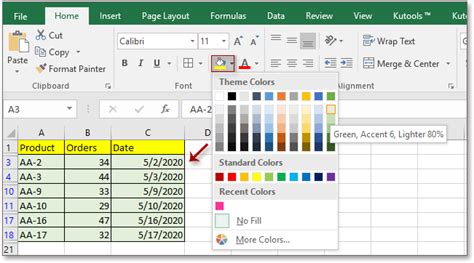
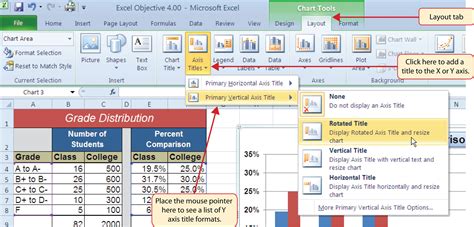
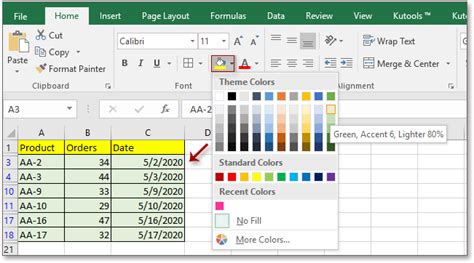
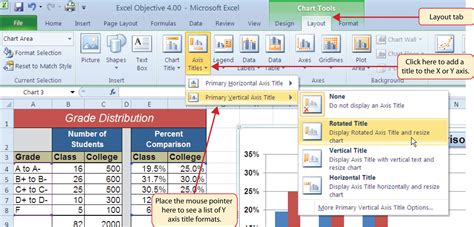
Conclusion
Creating Gray Accent 3 Lighter 80 in Excel is a simple process that can be accomplished using a few different methods. By following the steps outlined in this article, you can add a touch of sophistication and elegance to your worksheets. Remember to use the Gray Accent 3 Lighter 80 color consistently throughout your worksheet and in moderation to avoid overwhelming the worksheet.
We hope this article has been helpful in teaching you how to create Gray Accent 3 Lighter 80 in Excel. If you have any questions or need further assistance, please don't hesitate to ask. Happy Excel-ing!
