Gridlines are an essential feature in Excel that help users create and edit spreadsheets with precision. However, there are instances where gridlines may go missing, causing inconvenience and affecting productivity. Fortunately, there are several ways to restore missing gridlines in Excel.
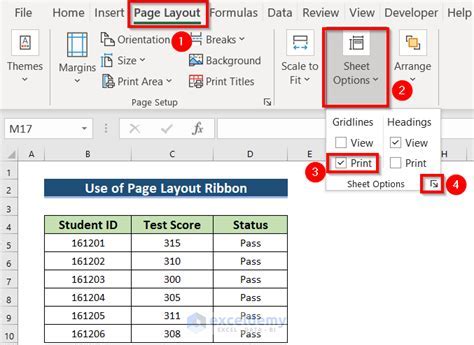
In this article, we will explore five methods to restore missing gridlines in Excel. Whether you are a beginner or an advanced user, these methods will help you get your gridlines back and make your spreadsheet work easier.
Method 1: Check the Gridline Option
The first method to restore missing gridlines is to check the gridline option in the Excel settings. This is the simplest method and can be done in a few clicks.
Steps to Check the Gridline Option:
- Open your Excel spreadsheet and go to the "View" tab.
- Click on the "Gridlines" checkbox in the "Show" group.
- If the checkbox is unchecked, check it to display the gridlines.
- If the checkbox is already checked, uncheck it and then check it again to refresh the gridlines.
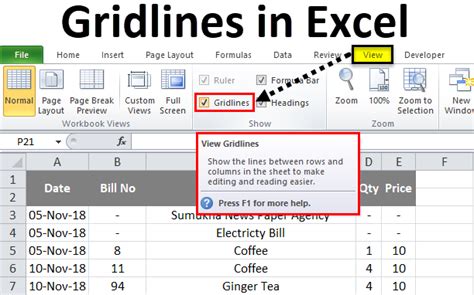
Method 2: Adjust the Page Layout
Another method to restore missing gridlines is to adjust the page layout settings in Excel. This method is useful when the gridlines are missing due to changes in the page layout.
Steps to Adjust the Page Layout:
- Open your Excel spreadsheet and go to the "Page Layout" tab.
- Click on the "Gridlines" dropdown menu in the "Scale to Fit" group.
- Select the "Gridlines" option from the dropdown menu.
- Adjust the gridline settings as needed, such as changing the gridline color or style.
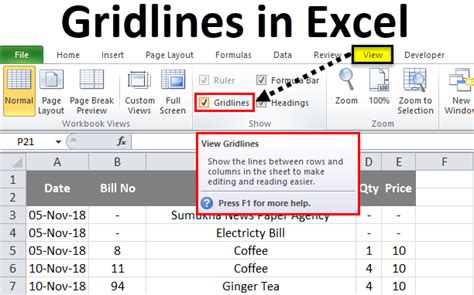
Method 3: Check the Print Settings
Sometimes, the gridlines may be missing due to changes in the print settings. To restore the gridlines, you need to check the print settings and adjust them accordingly.
Steps to Check the Print Settings:
- Open your Excel spreadsheet and go to the "File" tab.
- Click on the "Print" option in the left-hand menu.
- In the print settings window, click on the "Gridlines" checkbox.
- If the checkbox is unchecked, check it to print the gridlines.
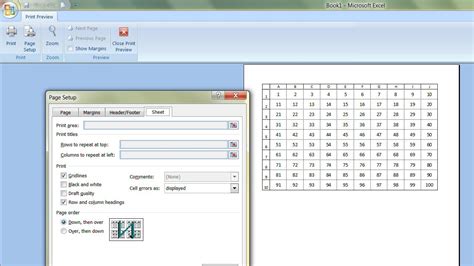
Method 4: Use the "Go To" Feature
The "Go To" feature in Excel allows you to quickly locate and select cells, including those with missing gridlines. To use this feature, follow these steps:
Steps to Use the "Go To" Feature:
- Open your Excel spreadsheet and press "Ctrl + G" on your keyboard.
- In the "Go To" dialog box, select the "Special" option.
- Click on the "Visible Cells Only" option.
- Click "OK" to select the visible cells.
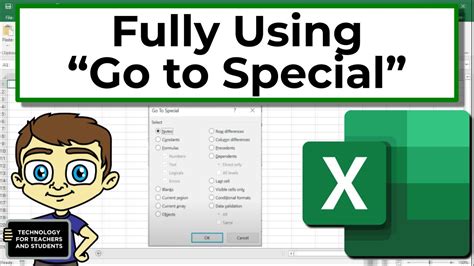
Method 5: Reset Excel Settings
If none of the above methods work, you can try resetting the Excel settings to their default values. This will restore the gridlines and other Excel features to their default settings.
Steps to Reset Excel Settings:
- Open your Excel spreadsheet and go to the "File" tab.
- Click on the "Options" button in the left-hand menu.
- In the Excel Options window, click on the "Advanced" tab.
- Click on the "Reset" button at the bottom of the window.
- Confirm that you want to reset the Excel settings to their default values.
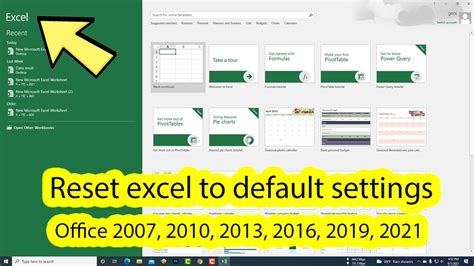
Excel Gridlines Gallery
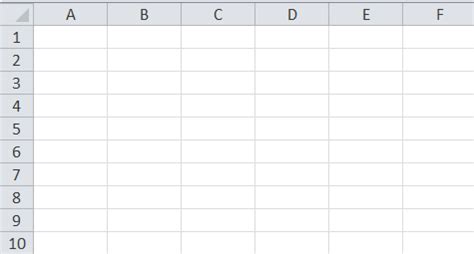
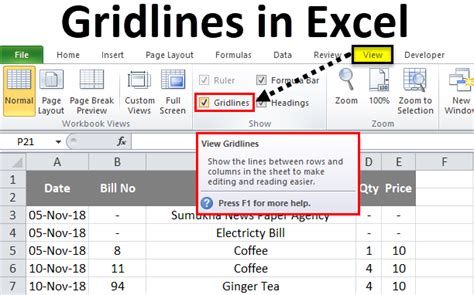
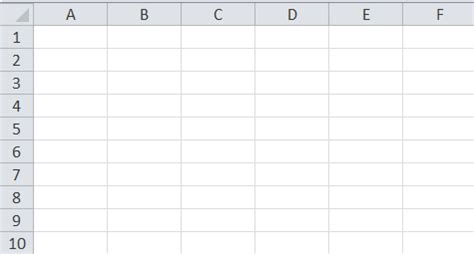
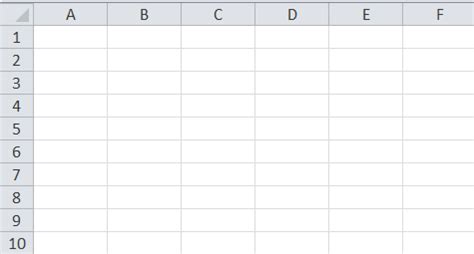
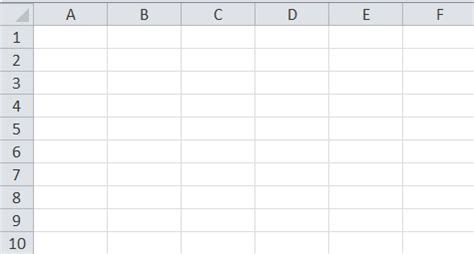
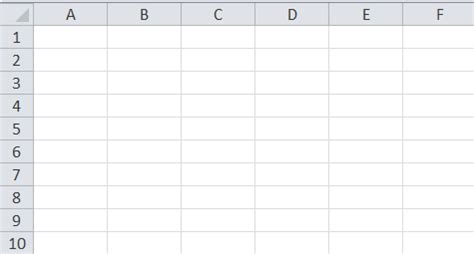
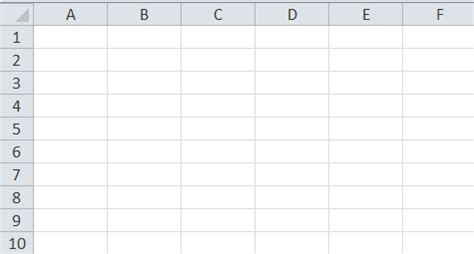
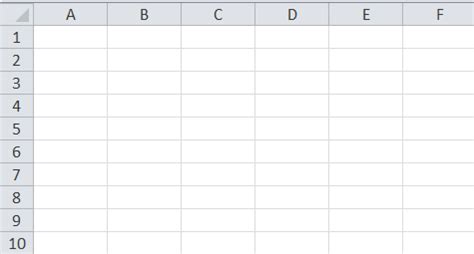
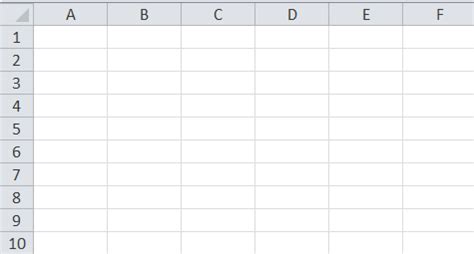
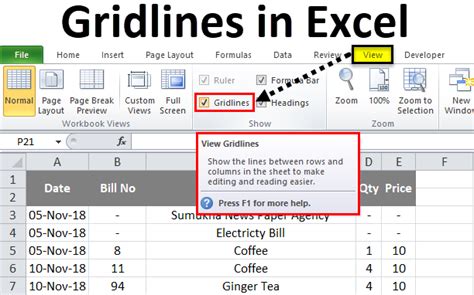
We hope these methods help you restore missing gridlines in Excel. Remember to always save your work regularly to avoid losing important data. If you have any further questions or need additional assistance, please don't hesitate to ask.
