Have you ever been working on an Excel spreadsheet, only to have the gridlines suddenly disappear? It can be frustrating and disorienting, especially if you're working on a complex spreadsheet. Don't worry, you're not alone. Disappearing gridlines are a common issue in Excel, and there are several ways to fix it. In this article, we'll explore five ways to fix disappearing gridlines in Excel.
Gridlines are an essential part of the Excel interface, helping you to navigate and understand the layout of your spreadsheet. They provide a visual representation of the rows and columns, making it easier to select cells and perform tasks. So, what can you do when these gridlines suddenly disappear?
Understanding Gridlines in Excel
Before we dive into the solutions, it's essential to understand how gridlines work in Excel. Gridlines are displayed by default in Excel, but you can toggle them on and off using the "Gridlines" checkbox in the "View" tab. You can also customize the appearance of gridlines by changing the color, width, and style.
Method 1: Check the Gridlines Checkbox
The simplest way to fix disappearing gridlines is to check if the "Gridlines" checkbox is enabled. To do this, follow these steps:
- Go to the "View" tab in the Excel ribbon.
- Check if the "Gridlines" checkbox is selected. If it's not, click on it to enable gridlines.
- If the checkbox is already selected, try unchecking and rechecking it to see if it resolves the issue.
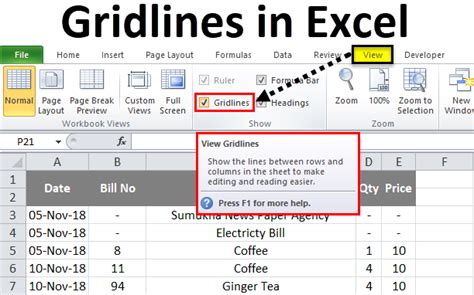
Method 2: Adjust Your Excel Settings
Sometimes, disappearing gridlines can be caused by your Excel settings. To check your settings, follow these steps:
- Go to the "File" tab in the Excel ribbon.
- Click on "Options" to open the Excel Options dialog box.
- In the dialog box, click on the "Advanced" tab.
- Scroll down to the "Display options for this worksheet" section.
- Check if the "Show gridlines" checkbox is selected. If it's not, click on it to enable gridlines.
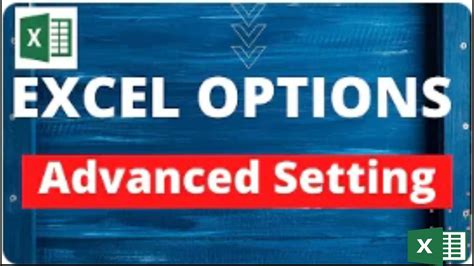
Method 3: Check Your Workbook Theme
Your workbook theme can also affect the display of gridlines. To check your workbook theme, follow these steps:
- Go to the "Page Layout" tab in the Excel ribbon.
- Click on the "Themes" dropdown menu.
- Check if the selected theme is set to display gridlines. If it's not, try selecting a different theme.
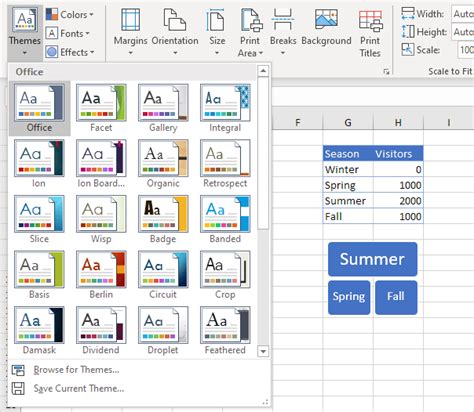
Method 4: Reset Your Excel Settings
If none of the above methods work, you can try resetting your Excel settings to their default values. To do this, follow these steps:
- Go to the "File" tab in the Excel ribbon.
- Click on "Options" to open the Excel Options dialog box.
- In the dialog box, click on the "Advanced" tab.
- Click on the "Reset" button at the bottom of the dialog box.
- Confirm that you want to reset your settings.
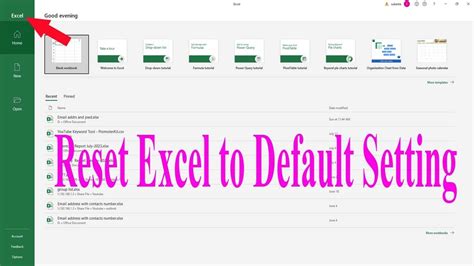
Method 5: Check for Add-ins or Macros
Finally, disappearing gridlines can sometimes be caused by add-ins or macros that interfere with Excel's display settings. To check for add-ins or macros, follow these steps:
- Go to the "File" tab in the Excel ribbon.
- Click on "Options" to open the Excel Options dialog box.
- In the dialog box, click on the "Add-ins" tab.
- Check if any add-ins are enabled. If you find any suspicious add-ins, try disabling them.
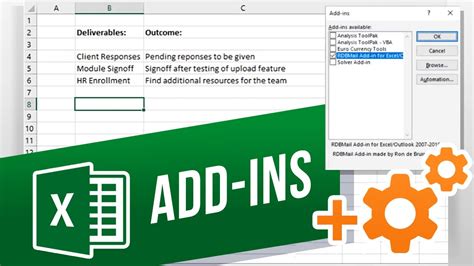
Gallery of Excel Gridlines
Excel Gridlines Image Gallery
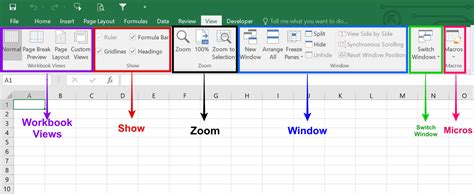
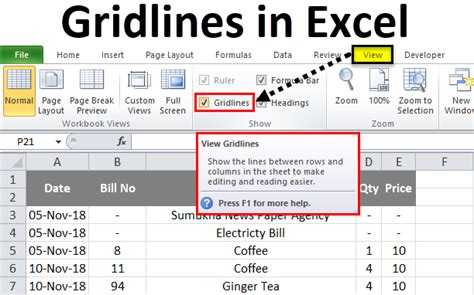
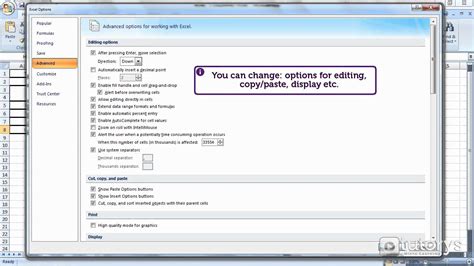
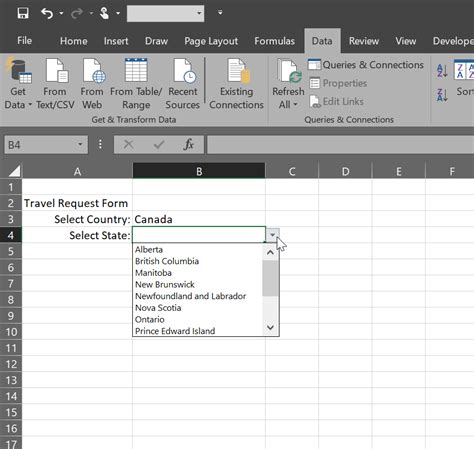
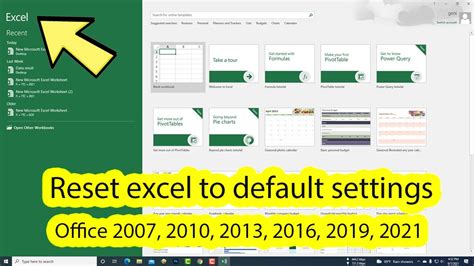
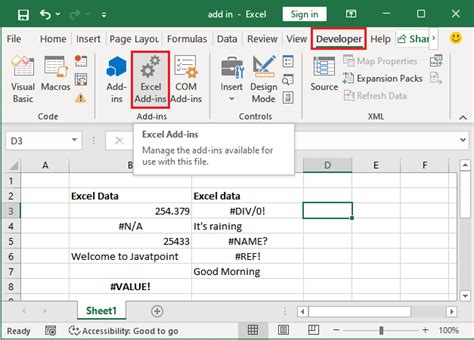
Final Thoughts
Disappearing gridlines can be a frustrating issue in Excel, but it's usually easy to fix. By following the methods outlined in this article, you should be able to restore your gridlines and get back to working on your spreadsheet. Remember to check your Excel settings, workbook theme, and add-ins or macros if you're experiencing issues with gridlines. If you have any further questions or concerns, feel free to leave a comment below.
